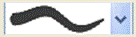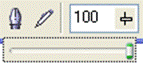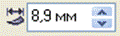|
Раздел: Уроки CorelDraw
Урок 3. CorelDraw: Ознакомление с кнопкой «Свободная рука»Автор: Вадим Коростелев План урока:
Ознакомление с кнопкой «Свободная рука» и сгруппированными с ней инструментами.   - Свободная рука.
Данная кнопка предназначена для рисования, как прямых линий, так и ломаных.
К данной кнопке присоединена группа других кнопок.
При работе с каждой из кнопок назначается, отдельна панель каждой кнопки.
Эти панели могут быть схожими с другими панелями, для каждой из версий CorelDraw частично видоизмененны.  Рассмотрим (с лева на право) кнопки панели и их действия.  - Живопись.
Данная кнопка выполняет множество стилей зарисовки прямых, ломаных линий, а также прорисовки заготовленных рисунков.
Данная кнопка открывает очень большую по своим возможностям панель, которую мы рассмотрим на протяжении нескольких уроков.
При вызове данной кнопки или (простым языком говоря — нажатии на
кнопку) будет автоматически вызвана панель с кнопками представленная
ниже.
Панель свойств: Художественный медиа объективный спрей.  Рассмотрим внимательно
панель. Начало панели состоит из пяти кнопок при помощи, которых мы
будем придавать нашей линии вид необходимый в нашем документе. Это
наиболее часто используемые кнопки, которые рассмотрим сейчас.  - Заготовка.
Кнопка в активном состоянии изменяет курсор мыши на экране в виде кисточки.
Панель свойств, при этом, сокращается и приобретает вот такой вид:
Панель свойств: Заготовка для живописи  При нажатии налевую кнопку
мыши в любой области рабочего экрана, совершите движение кистью
(курсором мыши) в нужном Вам изгибе. В процессе движения будет
оставаться черный шлейф в виде множества кругов наложенных друг на
друга. Когда Вы достигнете конечной точки, Вашей зарисовки отпустите
кнопку мыши. Произойдет замена Вашей зарисовки на объект по форме
установленный в окне списка заготовки штрихов.
Список заготовки штрихов. 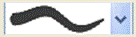 Выбор
стиля штрихов происходит методом выбора из всплывающего списка, который
вызывается нажатием левой кнопки мыши на стрелочку правее изображения
вида штриха.
Выбор можно производить до начала зарисовки штриха или после, но при этом объект должен быть активным.
Можно изменять уже готовый по форме объект штриха.
Для этого необходимо:
Изменить просмотр объекта на «Каркасный». (Выберите пункт меню «Показать», «Каркас»)
В результате получите прозрачный (прозрачные) объект на Вашем
документе, но это не изменит уже установленные Вами цвета объектов
документа. В центральной части объекта (созданного штриха) появится
линия, которая обязательно присутствует при создании и является
направляющей для данного объекта.
Выберите кнопку «Инструмент форма»  Подведите
указатель мыши к средней линии, которая была в обычных режимах
просмотра невидна, одним коротким нажатием активизируйте ее. В
результате, появятся узлы на необходимой линии. (Если до выполнения
данных действий объект, штрих был активен, то действия с активизацией
линии проделывать ненужно).
Выполните необходимые действия с узлами, как описано на 1 уроке.
После того, как все действия будут выполнены Вами, остается выполнить команды командной строки «Показать», «Расширенный».
В результате Ваши объекты будут окрашены в цвета, установленные
ранее, и невидимые линии вновь исчезнут. (Если центральная линия штриха
оставалась активной до выполнения пункта 4, она останется активной, а
при выборе любого другого объекта — исчезнет).
В процессе выполнения описанных выше действий контур штриха (нашей зарисовки) будет изменять свою форму.
При работе или создании штриха может возникнуть необходимость
сглаживания внешних контуров объекта. Для этого предназначен объект на
панели «Заготовка для живописи»  - Сглаживать.
Настройка, изменение процента сглаживания объекта производится
до прорисовки штриха с помощью бегунка, который отображается при
нажатии на значок правее поля с цифрою процента сглаживания. 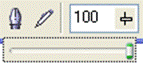 Значение процента сглаживания, можно изменяя как в текстовом поле. 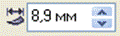 - Толщина инструментов для живописи.
Данной частью панели можно регулировать толщину максимальной
части штриха в миллиметрах. Изменение производятся как в текстовом
поле, так и с использованием стрелок правее объекта (вверх –
увеличение, вниз — уменьшение). Цифровые значения изменяются, согласно
установок (по умолчанию 0,5 мм).
Другие действия (уменьшение, увеличение объектов, вращение и
т.д.), работа с маркерами по периметру объекта будут детально
рассмотрены при изучении кнопки «Указатель».  - Кисть.
Эта кнопка по своим действиям и применениям схожа с кнопкой
«Заготовка». Выполняет такие же действия, но в ее свойства добавлено
использование любых заготовленных объектов, сохранение живописных
изображений (объектов) для дальнейшего их использования, удаление
заготовленных объектов.
Панель свойств: Художественная медиа кисть.  Часть кнопок используемых в данной панели уже описана выше, поэтому предлагаю Вам ознакомиться с действиями только новых кнопок.  - Просмотр.
Данная кнопка помогает нам открыть на диске любой документ по
установленному Вами пути, т.е. можно открыть любой документ формата
CоrelDraw (формат документа .cmx) из которого будет создан штрих.
По умолчанию открывается папка CustomMediаStrokes.
После выбора папки, где расположен хоть один из документов
(файлов) необходимого формата, его изображение будет помещено в Список
штрихов кисти.
После первого же создания штриха будет активизирована кнопка «Сохранить штрих для живописи».  - «Сохранить штрих для живописи».
На экране появится окно сообщения «Выбор объектов не корректен».
Но это не должно смущать Вас. Да, если детально рассматривать штрих
(объект) созданный Вами в некоторой мере некорректен, но сохранить и
работать с ним можно. Нажмите ОК и присвойте имя данному штриху.
Сохраните штрих.
Одновременно (если Вы использовали при создании штриха уже
имеющую заготовку) будет сохранен и оригинальный штрих в папке
«Заготов».
Открыть и использовать данный штрих можно после нажатия на
кнопку «Просмотр» и выбора папки для просмотра «Заготов», где Ваш штрих
сохранился.  - Удаление.
Кнопка активизируется после выбора и зарисовки штриха, но только из папки «Заготов».
Нажав на кнопку «Удаление» Вы удалите выбранный и оригинальный штрихи.
Возможно, вы удалили последний штрих (файл) из папки «Заготов»,
тогда это действие деактивирует (сделает недоступной) кнопку
«Удаление».
Все остальные кнопки и окна данной панели (Панель свойств: «Художественная медиа кисть»), 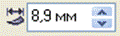 работают точно также как и кнопки в панели «Панель свойств: Заготовка для живописи». Купить Поддоны деревянные цена в Москве. Сергей Глинка бизнесмен фото также читайте. мебель в калуге
|