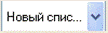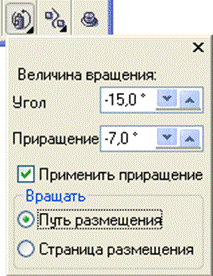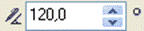|
Раздел: Уроки CorelDraw
Урок 4. CorelDraw: Ознакомление с кнопкой «Живопись»Автор: Вадим Коростелев План урока:
Ознакомление с кнопкой «Живопись». (Продолжение урока 3).  - Пульверизатор.
Данная кнопка, как кнопка «Кисть» выполняет почти одинаковые
действия. Но панель которая автоматически вызывается более расширена и
имеет дополнительные свойства.
Панель свойств: Художественный медиа объективный спрей.  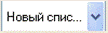 - Файлы списков пульверизатора.
Данное командное окно (как Вы уже заметили) при запуске
высвечивает надпись «Новый список пульверизатора», но при нажатии на
кнопку в виде стрелки справа появится столбец с уже заготовленными
изображениями. Выбранное изображение будет прорисовывать выбранный
штрих. Прорисовка и действия при работе со штрихом выполняются в
точности, как и при работе с кнопкой «Кисть».
Добавление нового штриха при дальнейшей работе с
пульверизатором производится при помощи кнопки «Добавить в список
пульверизатора».  - «Добавить в список пульверизатора».
Эта кнопка станет доступной после любой выбранной заготовки,
после выбора на рабочей области экрана созданного заранее изображения.
Если Вы хотите чтобы был создан новый штрих для пульверизатора,
оставьте на кнопке «Файлы списков пульверизатора» надпись «Новый список
пульверизатора» и повторно сделайте щелчок левой кнопкой мыши на Ваш
объект. Только после этого активизируется кнопка «Добавить в список
пульверизатора».
Нажмите эту кнопку и вместо надписи «Новый список пульверизатора» появится изображение выбранное Вами.  - «Окно списка пульверизатора».
Кнопка вызывает вспомогательную форму, где Вы можете удалять,
устанавливать, перемещать, изменять очередность объектов, которые будут
прорисовываться при создании штриха.  - «Дубли разбрызгиваемых объектов».  - «Интервалы разбрызгиваемых объектов».
Эти окна производят изменение положения объектов относительно друг друга.  - «Дубли разбрызгиваемых объектов»
размещает несколько объектов штриха друг на друге относительно
мнимой центральной точки их размещения (вероятность совпадения
одинаковых объектов зависит от размера линии прорисовки, количество
объектов в используемом штрихе, размер объектов и пр.). Объекты при
этом могут быть совершенно разными по виду, цвету, форме. Цифра
указывает на количество объектов наложенных друг на друге.
Изменение значения поля производится при помощи стрелок справа, или вручную на поле, где отображено значение.  - «Интервалы разбрызгиваемых объектов».
При зарисовке штриха возникает наложение различных объектов
прорисовки друг на друге, что создает в отдельных случаях неудобство.
Устранять неудобство, можно используя данное поле.
При изменении значения этого поля увеличивается или
уменьшается (в зависимости от Вашего выбора) расстояние между объектами
штриха. Если объект выходит за предела линии прорисовки (невидимой
линии, которая создает направление и связь объектов штриха) объект
исчезает. Но если изменение значения поля «Интервалы разбрызгиваемых
объектов» приводит к образованию пустот, эти пустоты
автоматически заполняются новыми объектами прорисовки штриха.  - «Поворот».
Данная кнопка изменяет ориентацию объекта (объектов)
относительно друг друга в рамках задаваемых параметров. Чтобы изменения
вращения объектов штриха вступили в силу, необходимо задать параметры
изменения и подвести указатель мыши на объекты штриха, одноразово
нажать на левую кнопку.
Одного изменения значений, для получения вращения, недостаточно.
Параметры изменения производятся в дополнительной форме, которая вызывается при нажатии на кнопку «Поворот».
Форма при активизации кнопки «Поворот». 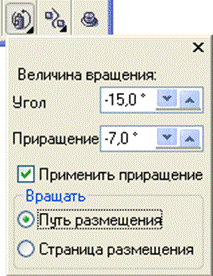 Рассмотрим форму по порядку.
Величина вращения: Угол.
Изменение производится посредством стрелок правее поля отображения величины в градусах.
Действие. Каждый объект прорисовки штриха будет поворачиваться относительно своей центральной точки на заданный градус (угол).
Величина вращения: Приращение
Изменение производится посредством стрелок правее поля отображения величины в градусах.
Действие. Каждый последующий объект прорисовки штриха будет
дополнительно поворачиваться на заданное значение в поле «Приращение».
Данное поле активизируется только при установке отметки (галочки) в окне «Применить приращение».
Область «Вращать» выполняет вращение всего объекта штриха.
Если Вами установлена метка на «Путь размещения», то суммарный
угол вращения объектов штриха будет рассчитан в зависимости от угла
излома линии прорисовки (связующей линии объектов штриха).
Если Вами установлена метка на «Страница размещения», то объекты будут вращаться относительно друг друга, и только.  - «Смещение».
Дана кнопка, при активизации, вызывает форму настроек:  При
появлении данной формы Поле «Смещение» не активно. Активизация
происходит после установки метки (галочки) в поле «Применить смещение».
В поле «Смещение» указываем значение при помощи стрелок или вручную, как текст.
Разделитель долей значения должен быть обязательно запятой.
При помощи стрелки правее поля значения «Направление смещения» Вы можете выбрать метод смещения.
Метод смещения происходит относительно линии связи объектов
(невидимой линии штриха) и относительно направления зарисовки данного
штриха.
Чтобы изменения смещения объектов штриха вступили в силу,
необходимо задать параметры изменения и подвести указатель мыши на
объекты штриха, одноразово нажать на левую кнопку.  - «Восстановить значение».
Кнопка активизируется самостоятельно после первого же изменения состояния объекта штриха прорисовки.
Кнопка выполняет действия восстановления, последнего изменения состояния штриха прорисовки.
В некоторых версиях программы CorelDraw кнопка может быть
совершенно бесполезной, т.к. при русификации были утеряны ее свойства,
что и может создать неудобства.  - «Каллиграфия».
Данная кнопка автоматически вызывает панель «Каллиграфическая живопись».  Действия
выполняемые, при пользовании данным инструментом, напоминают рисование
пером. В процессе зарисовки длина объекта зависит от количества
объектов (горизонтальных линий) размещены последовательно одна за
другой.
Ширина линий зависит от параметров установленных в «Толщина инструментов для живописи». 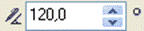 - «Угол каллиграфического пера».
Поле предназначено для вращение, относительно линии связи
объектов зарисовки, или изменения угла элементов (линий) из которой
состоит данный штрих.
Изменение данных, как и во многих других окнах, производится при помощи стрелок правее поля угла или как в текстовом поле.
Остальные поля изменений были рассмотрены на предыдущих занятиях.  - «С нажимом».
Данная кнопка действует по принципу случайности и наименьшей
длины штриха необходимого при заполнении от начальной до конечной точки
прорисовки.
По форме штрих выгладит в виде ленты, излом которой может быть как дуговой, так и прямой.
Панель свойств: «Линия для живописи пером».  Работа
со штрихом выполняется, также как и при работе с кнопками
«Каллиграфия», «Угол каллиграфического пера», «Окно списка пульверизатора».
сколько стоит рча
|