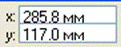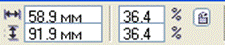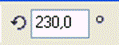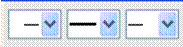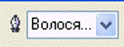|
Раздел: Уроки CorelDraw
Урок 5. CorelDraw: Ознакомление с кнопками «Инструмент Безье» и «Перо»Автор: Вадим Коростелев План урока:
Ознакомление с кнопкой «Инструмент Безье», «Перо».  - «Инструмент Безье».
При работе с данной кнопкой отображается рабочая панель, в точности схожая с панелью кнопки «Инструмент Форма».  Все операции данной панели описаны в первом уроке, при изучении действий кнопки «Инструмент Форма».
Кнопка «Инструмент Безье» отличается своеобразностью работы при создании ломаной линии.
С ее помощью можно более эффективно создать абрис выбранного
Вами объекта, создавая при этом новые узлы (места излома линии)
безотрывным движение, одинарным нажатием на левую кнопку мыши.
Создавая абрис следует выбрать кнопку «Инструмент Безье»,
подвести указатель мыши на место нового узла (место излома линии),
сделать одно короткое нажатие на левую кнопку мыши.
В результате проделанных действий Вы увидите созданную
стартовую точку (узел), откуда и пойдет зарисовка линии (точка будет
черного цвета).
Курсор мыши будет напоминать мишень с изображением ломаной линии в нижнем правом углу.
Передвиньте указатель мыши на следующее (по Вашему мнению) место
будущего узла и коротким нажатием на левую кнопку мыши создайте новый
узел. В результате появится соединительная линия между предыдущим и
новым узлом. И так далее, пока Вы не решите закончить создание ломаной.
Когда все же, наступил момент создания последнего узла,
сделайте двойной щелчок на левую кнопку мыши на месте последнего узла.
Этим действием Вы остановите операцию прорисовки соединительной линии и
укажите на конечную точку (последний узел).
Действия при работе с данной кнопкой напоминают действия «Волшебной палочки» при работе в PhotoShop.
Дополнительным и, на мой взгляд интересным свойством является
то, что при создании узла, можно, удерживая нажатую левую кнопку мыши,
совершать движения по сторонам от узла, при этом от узла будут показаны
дополнительные два маркера. Линия соединяющая предыдущий и новый узел
будет изгибаться в любом направлении в зависимости от Ваших движений.
Когда же данный излом достигнет необходимого вида, отпустите левую кнопку мыши. Действие по излому линии будет прекращено.  - «Перо».
При нажатии на эту кнопку курсор мыши изменится, станет в виде типографского пера с крестиком в правом нижнем углу.
Данная кнопка активизирует панель свойств «Pen Tool».  Действия, выполняемы при работе с данной кнопкой, (в работе) схожи, как и при работе с кнопкой «Инструмент Безье».
Отличием являются наличие: 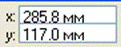 - окна указывают на расположение последнего узла относительно вертикальной и горизонтальной линеек. 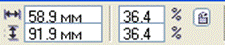 -
окна указывают на размер всего объекта (всей ломаной линии) по
вертикали и горизонтали, их процентное соотношение (следующие два окна)
относительно первоначального размера созданной ломанной, что может
изменяться как в текстовом режиме, так и при изменении используя
маркеры вокруг объекта.
Замок предназначен для пропорционального изменения размера
(если замок закрыт) или индивидуального изменения высоты и ширины (если
замок открыт).
Изменение вида замка происходит при нажатии на кнопку замка левой кнопкой мыши.
Размер общего вида объекта (в данном случае ломаной линии) производится как в миллиметрах, так и в процентах. 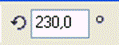 -
окно предназначено для изменения ориентации (вращения) всего объекта
(ломаной линии) относительно его центра. Изменения производятся как в
текстовом поле, так и при использовании маркера поворота, который
вызывается в момент активного объекта двойным щелчком левой кнопки
мыши.  - в данной области части панели находятся две кнопки, которые выполняют действия:
верхняя кнопка переворачивает объект, меняя левую и правую стороны местами;
нижняя кнопка меняет местами верхний и нижний края (границы) объекта (ломаной линии). 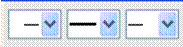 - данные окна дают возможность изменять вид границ и самой линии ломанной кривой из уже заготовленных видов.
Вид ломаной линии (всей линии соединенной узлами в один объект)
изменяется нажатием кнопки-стрелки правее вида линии (центральное
окно). При выборе вида линии Вам предлагается дополнительная
возможность создать новую линию, удовлетворяющую Вашим запросам.
Левое окно этой части панели предназначено для изменения вида
стартового узла (первый узел). Также дается дополнительная
возможность создавать свой вид края линии.
Правое окно, как и левое, аналогично, выполняет действие
изменения вида, но уже последнего узла (линии излома). Предоставляется
возможность создания своего вида края.  – Авто закрывающаяся кривая. Данная кнопка описана в первом уроке. 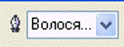 -
окно толщины линии. Стрелкой правее указанного размера Вы вызываете
образцы предлагаемых размеров толщины линии. Размер можно изменять как
в текстовом поле.  - в данной области панели расположены две кнопки.
Кнопка слева (изображение глаза) является вспомогательной и дает
возможность при зарисовке ломаной линии видеть будущую связь (отрезок
линии связующий предыдущий и создаваемый узел) в виде сплошной линии.
Действие выполняется, если кнопка вдавлена, и не выполняется, если
кнопка в обычном состоянии (без дополнительного контура вокруг кнопки).
Правая кнопка (изображение пера) в активном состоянии
(вдавлена) дает возможность добавления или удаления узлов (точек) на
уже созданной ломанной в процессе зарисовки ломаной линии.
При установки указателя мыши на созданный узел, в нижнем правом
углу курсора мыши появится значок минуса, что указывает и выполняет
действия: при одинарном нажатии на левую кнопку мыши будет удален узел.
Если подвести указатель мыши к уже созданному отрезку ломаной
линии, то в нижнем правом углу курсора появится значок плюса, что
указывает и выполняет действия: при одинарном нажатии на левую кнопку
мыши в указанном месте появится новый узел.
|