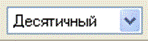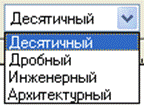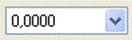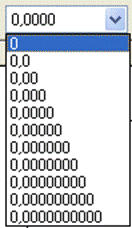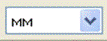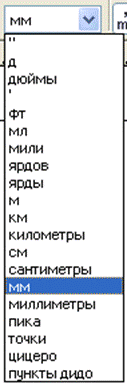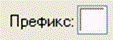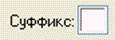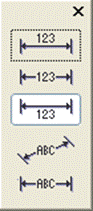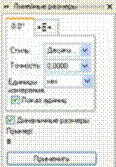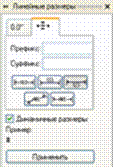|
Раздел: Уроки CorelDraw
Урок 6. CorelDraw: Ознакомление с кнопкой «Инструмент Полилиния»Автор: Вадим Коростелев План урока:
Ознакомление с кнопкой «Инструмент Полилиния», «3 точечная прямая», «Инструмент размер».  - «Инструмент Полилиния».
Рабочая панель для данной кнопки: «Инструмент ломаной».  Все действия, при работе с данной панелью были описаны в предыдущих уроках и (на мой взгляд) повторного описания не требуют.
Работа данного инструмента, как и инструмента «Перо», основано
на обрисовке выбранного Вами объекта ломаной линией. Линия, при работе
с инструментом, может быть основана только на прямых, по форме,
отрезках.
Когда активна кнопка, курсор мыши преобразуется в виде мишени с
изображением ломаной кривой в правом нижнем углу. При объединении
первого (стартового узла) с последним узлом, в месте стартового узла,
изображение ломанной кривой возле курсора мыши изменится на ломаную со
стрелкой более жирной и отчетливой.
После установления первого узла (точки ломаной линии), отведите
указатель мыши на место следующего узла и одноразовым нажатием на левую
кнопку мыши установите следующий узел. Когда наступит момент установки
последнего узла ломаной линии, сделайте двойной щелчок на левую кнопку
мыши.
Можно выполнять обрисовку безотрывным способом, т.е. при
нажатии и удержании в нажатом состоянии левой кнопки мыши проведите
указателем по мнимому контуру Вашего объекта, в процессе движения будет
прорисовываться линия, где узлы будут установлены автоматически (на
усмотрение программы).
Считаю важным предупредить Вас в том, что среди созданных
узлов автоматически будут образованы бесполезные узлы, которые могут
помешать Вам в дальнейшей работе (повлекут за собой неровности контура
нежелательно при создании аппликации, при создании других объектов
используя созданный объект /обрезка, пересечение, сварка/). Эти узлы,
также влияют на размер файла при сохранении Вашей работы.  - «3 точечная прямая».
При работе с данной кнопкой активизируется панель «3 поточ. инструмент Кривая».  Следует обратить внимание на то, что и для этой кнопки описания работы действий также описаны на предыдущих уроках.
Кнопка выполняет действие по прорисовки отрезков в виде дуги.
При зарисовки, выполняются действия.
Одноразовым нажатием на левую кнопку мыши и удерживая ее,
устанавливается стартовый (первый) узел, переводим курсор мыши на место
будущего (следующего) узла и отпускаем кнопку мыши. В результате
получится прорисованный отрезок. Но на этом действия прорисовки не
закончено.
При движении указателя мыши в любую сторону от созданного объекта, Вы увидите изменение объекта.
Добившись нужной формы объекта, одноразово нажмите на левую кнопку мыши, и Ваше действие зафиксируется.
При необходимости создания дополнительной дуги, связанной узлом
с уже готовой дуги, необходимо подвести указатель мыши к узлу
связующему две дуги и повторить действия, как и при создании первой
дуги.
CorelDraw — одна из немногих программ, действия которой можно
направить, для проектирования объектов и создания плоскостных чертей.
Для этих целей используется наиболее частыйобъект — объект для указаний
размеров по высоте, ширине, размеров угла и пр.  - «Инструмент размер».
Данная кнопка при активизации вызывает вспомогательную панель — панель «Размерная линия или сноска»
Рассмотрим как выглядит данная панель в целом и поподробнее по объектам.  Вся панель разделена на 9 (девять) областей, в которых сгруппированы кнопки по функциональным действиям.
При работе с данной панелью формируется объект, который может
быть изменен в процессе настоящей работы или через некоторое время
спустя. Следует учесть, что созданный объект размера связует действие
кнопок панели.
Самая большая и наиболее содержательная — это первая выделенная область панели.       При начале работы с данными инструментами требуются некоторые навыки и сноровка.
Конечно знатокам и пользователям, которые уже некоторое время
практикуются в работе CorelDraw, это может показаться смешным, но
сказанное выше рассчитано на пользователей, которые впервые видят
данные действия.
Действия при работе с большинством кнопок.
Укажите первый (на Ваше усмотрение) узел объекта, нажмите
одноразово левую кнопку мыши, переведите указатель мыши на второй узел
объекта и нажмите еще раз одноразово левую кнопку мыши. После
проделанных действий Вы укажите программе границы измерения, отведите
указатель мыши в сторону, при этом автоматически начнется прорисовка
отступа области указания размера, чем дальше Вы отводите указатель
мыши, тем дальше отводится линия указателя размера. Когда достигните
необходимого отклонения, нажмите левую кнопку мыши (одноразово) и
объект зафиксируется.
При прорисовке вертикальных или горизонтальным размеров, для
точного или параллельного размещения точек старта прорисовки, указания
границ измерения, можно использовать при зарисовки нажатую, по ходу
действия, клавишу Ctrl на клавиатуре.  - «Инструмент-авто измерения».
Использование это кнопки для создания вертикальных и горизонтальных объектов отображения размеров.  - «Вертикальный размерный инструмент».
Используется только для создания вертикальных объектов измерения.  - «Горизонтальный измерительный инструмент».
Используется только для создания горизонтальных объектов измерения.  - «Наклонный размер».
При работе с данной кнопкой можно проектировать объект
изображения размеров наклонных частей измеряемой области, но при этом
доступно проектирование изображения размеров объекта по вертикали
или горизонтали.  - «Инструмент — выноски».
Действие данного инструмента немного отличается от всех
остальных, при работе с ним необходимо: указать место на Вашем объекте,
которое требует каких-либо примечаний, уведомления для отдаленного
пользователя (подвести указатель мыши к месту и одноразово нажать левую
кнопку).
Отводя указатель мыши, Вы увидите прорисовку линии сноски,
достигнув необходимого отклонения, еще раз нажмите одноразово левую
кнопку мыши. Этим действием Вы зафиксируете отрезок соединяющий область
Вашего объекта со строкой сноски. Передвигая указатель мыши в сторону
Вы укажите длину линии сноски, по достижению окончания линии нажмите
левую кнопку мыши.
Когда будут проделаны эти действия программа CorelDraw
автоматически активизирует панель работы с текстом, что указывает на
присутствие мигающего курсора в области созданного объекта указания
сноски, примечания. В этой области Вы пользуясь клавиатурой можете
набрать текст сноски.
Если же текст будет отсутствовать, то после перехода на другой
объект или переключения действий созданный объект указания сноски
исчезнет.  - «Инструмент углового измерения».
При указании угла используется кнопка «Инструмент углового измерения».
Действия при работе с данной кнопкой выполняются следующим
образом. Первым нажатием левой кнопки мыши Вы укажите узел (точку)
измеряемого угла. Вторым нажатием левой кнопки Вы прорисуете отрезок
вдоль одной из границы измеряемого угла.
Третьим нажатием на левую кнопку мыши Вы укажите место или точку на другой границе измеряемого угла.
Движением указателя мыши Вы можете увеличивать или уменьшать угол, который был создан при выполнении действий описанных выше.
Хочу обратить внимание на то, что выполняя действия по
увеличению или уменьшению угла измерения для отображения значения
измерения в пределах угла следует курсор мыши держать в границах линий
угла. А для выноски измерения за предела угла выведите указатель мыши в
ту сторону, где будет прописано данное измерение.
После выбранного Вами действия для его фиксации (запоминания) необходимо еще раз нажать левую кнопку мыши. 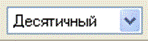 - «Стиль размера».
Данная часть панели предназначена для изменения стиля указанного в создаваемых объектах измерения.
При раскрытии данного окна будет предложено несколько видов измерения размеров: 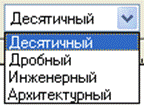 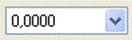 - «Точность размера».
Вам будет предложено количество знаков после запятой, для точность указания замеров измеряемого объекта. 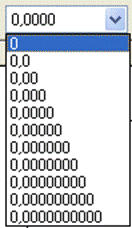 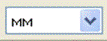 - «Единицы измерения».
Здесь Вы можете выбрать единицу измерения для вашего объекта. 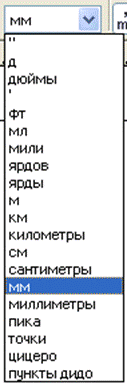 Единицы измерения будут
автоматически дописаны к числу замера если кнопка «Показывать единицы
измерения для размерных линий» будет в нажатом состоянии.  - «Показывать единицы измерения для размерных линий». 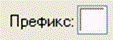 - «Префикс для размерной линии».
В данной области панели можно добавлять любое числовое или
символьное значение, которое будет прописываться в начале значения
измерения.
Совет. Не следует злоупотреблять данным окном, желательно его использование при крайней необходимости. 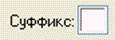 - «Суффикс для размерной линии».
В данной области панели можно добавлять любое числовое или
символьное значение, которое будет прописываться после значения
измерения.  - «Динамическое проставление размерных лини».
Кнопка выполняет действия активизации или отключения окон на панели «Размерная линия или сноска».  - «Положение текста».
Для размещения текстовой строки значения измерения, необходимо использование этой кнопки.
При одноразовом нажатии на нижний правый угол кнопки вызывается
(появляется) форма с вариантами размещения текстовой строки измерения
относительно линии области измерения. 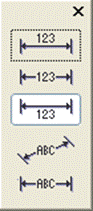 Если
же Вы не использовали действия данной кнопки при первом создании
области измерения, можете действия данной кнопки вызвать, использовав
двойной щелчок на области текстового содержания размера. При этом
появится окно «Линейные размеры».
Активизируйте область замера объекта, на области текстового содержания замеров сделайте двойной щелчок левой кнопки мыши.
Появится окно, которое содержит основное действия изменения замерной части для дальнейшего редактирования.
С помощью закладок можно переключать (изменять) содержания окна.
Выполнив то или иное действие изменения необходимо нажать кнопку «Применить». 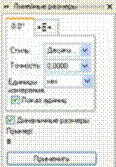 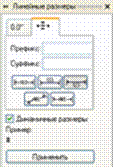 Недорогие сауны в Перми здесь. Выдвижные маркизы для террасы и веранды цена.
|