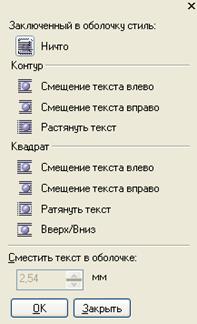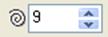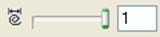|
Раздел: Уроки CorelDraw
Урок 7. CorelDraw: Ознакомление с кнопкой «Симметричный многоугольник»Автор: Вадим Коростелев План урока: Ознакомление с кнопкой «Симметричный многоугольник», «Миллиметровка и спирали».  - «Инструмент — Полигон».
Как и все ранее изучаемые кнопки, кнопка «Инструмент — Полигон» вызывает панель для работы с ней, т.е. панель свойств «Симметричный многоугольник».  По своему содержанию, данная панель идентична с ранее рассмотренными, а также имеет свои специализированные кнопки, окна.
Рассмотрим на данном уроке, только те действия, которые не были описаны ранее (на предыдущих уроках).  -«Полигон». Данная кнопка выполняет действия по созданию многоугольников.
При работе с данной кнопкой активизируется большинство кнопок и окон данной панели, панели «Симметричный многоугольник».
Действия по созданию многоугольника выполняются таким образом:
Выбрав (нажав) кнопку «Полигон», переведите курсор мыши на
рабочую область экрана (в дальнейшем рабочий лист) в месте, где будет
расположен многоугольник. Нажмите на левую кнопку мыши и удерживая
кнопку в нажатом положении, переместите курсор в сторону от начальной
точки. В процессе движения вы увидите, что начнет прорисовываться
фигура, схожая с многоугольником.
По завершению прорисовки фигуры отпустите кнопку мыши, и
прорисовка фигуры будет остановлена. Перед Вами будет нарисована фигура
с отображенными на ней узлами, точками соединения. Узлы полученной
фигуры, чередуясь, сгруппированы между собой, что дает возможность
изменять конфигурацию многоугольника. Узлы (точки) сгруппированы через
одну.
При работе с кнопкой «Инструмент — Полигон» может быть активна и другая кнопка, это кнопка «Звезда».  - «Звезда».
Действия с данной кнопкой аналогичны действиям кнопки «Полигон».
Для обеих кнопок применительны такие действия:
Подведя указатель мыши к узлу (соединительной точке) созданного
объекта (фигуры) нажмите и удерживая в нажатом положении перемещайте
узел в направлении внутрь или наружу выбранной фигуры. Все
сгруппированные (через один) узлы, также будут изменять свое положение
в точности как рабочий узел (узел с которым проделываете действия).
Доставка цветов в Мари Туреке доставка-букетов.ру. Окклюзия вен сетчатки глаза www.mediccity.ru.
Когда узел (по Вашему усмотрению) найдет свое положение, отпустите кнопку мыши.
Операции по изменению конфигурации узлов фигуры можно производить бесконечно.
Количество узлов (соединительных точек), или граней
многоугольника можно устанавливать используя свойства окна «Число
вершин многоугольника», которое расположено правее кнопок «Полигон»,
«Звезда».  - «Число вершин многоугольника».
Действия по установке количества узлов (вершин) производятся
посредством нажатия на стрелки расположенные правее области значения.
Стрелка вверх — увеличивает значение на 1 единицу, стрелка вниз –
уменьшает значение на 1 единицу.
Значение окна «Число вершин многоугольника» можно изменять, как и в текстовом поле.
Следует помнить — вводимое число должно состоять только из целого числа.  - «Завернуть абзац текста».
Работа данной кнопки заключается во встраивании графического объекта, фигуры, рисунка в текст.
Данное действие в большей мере применительно при создании текстовых документов, презентаций, прайс-листов.
При работе с данной кнопкой вызывается (раскрывается) форма, где
предоставляется пользователю, т.е. Вам, варианты размещения объекта в
тексте.
Форма выглядит таким образом: 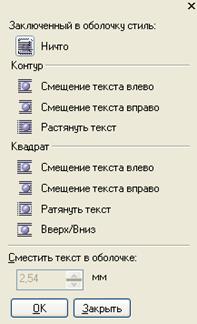 Действия данной формы напоминают форматирование документа в программах "Word", "Adobe PageMaker" и т.д.
Как работа с данной формой требует особого внимания, и поэтому я
предлагаю Вам ознакомиться с действиями кнопки «Завернуть абзац
текста», чуть позже.  - «На перед».  - «Назад».
Данные кнопки предназначены для изменения положения объекта (объектов), фигуры (многоугольника), относительно других объектов.
Итак, объекты расположены относительно друг друга в какой-то
последовательности, один на переднем плане (ближе к нашим глазам),
другие на заднем плане (скрыты за другими объектами или более отдалены
от наших глаз).
При создании каждого нового объекта, созданный ранее объект
перемещается на шаг назад, а создаваемый объект, размещается выше
всех других объектов (т.е. становится первым, воспринимаемым нашими
глазами объектом).
При работе с положением объекта относительно другого объекта
(других объектов), следует выбрать (активизировать) объект и нажать
кнопку согласно выбранного Вами (желаемого). При нажатии на одну из
кнопок расположение объекта изменится на шаг вперед или назад, в
зависимости от выбранной кнопки.  - «Преобразование в кривую».
Данная кнопка активна только при имеющемся, выбранном графическом объекта.
Когда создается объект посредством уже готовых
запрограммированных действий, объект требует преобразования его в
кривые (что не всегда обязательно).
Это свойство (преобразование в кривые) применительно для
упрощения свойств объекта, текста и дает возможность удаленному
пользователю видеть объект, текст в том виде, в котором Вы его создали.
При работе с кнопкой «Полигон», «Звезда» Вы изменяли
конфигурацию объекта (фигуры) посредством изменения положения узлов,
где узлы были (через один) сгруппированы между собой и изменяли свое
положение в точности, как и рабочий узел.
Чтобы изменить положение только одного узла (места соединения
двух отрезков) необходимо воспользоваться, до выполнения действия,
кнопкой «Преобразование в кривую».
После того, как Вы выберете объект, нажмите на кнопку «Преобразовать в кривую» и можете изменять положение узла.
Помните!!!
При преобразовании любого из объектов, шрифтов, текста в кривые, вернуть в первоначальное состояние объекты не будет возможным.  - «Инструмент Миллиметровка».
Данная кнопка поможет Вам создавать объект в виде пустой таблицы, т.е. сгруппированных прямоугольников.
При активизации кнопки вызывается панель свойств «Миллиметровка и спирали».
Само название говорит за себя, эта панель используется и другой кнопкой, кнопкой «Инструмент — Спираль».  - «Инструмент — Спираль».
Данная кнопка создает объект схожий со спиралью и использует в своих настройках панель «Миллиметровка и спирали».
При активизации кнопки «Инструмент Миллиметровка» отображается панель в таком виде,  где активизированы только два окна, окно колонок и окно строк.
Изменение количественного числа, производятся посредством стрелок и как в текстовом поле.
Параметры задаются до начала прорисовки объекта.
Изменение количества столбцов и строк после прорисовки объекта недопустимо.
Работа с данной кнопкой.
Задав предварительно значения в отведенные области колонок, строк.
Установите курсор мыши в начальной точке прорисовки таблицы на
рабочем листе, нажмите, и, удерживая в нажатом состоянии левую кнопку
мыши проделайте движение курсора в направлении прорисовки таблицы.
Чем ниже будет опущен курсор мыши от стартового места
прорисовки, тем шире будут строки в таблице. А также, чем, отдаленнее в
сторону будет конечная точка прорисовка, тем шире будут столбцы
(колонки) в таблице.
Ширина колонок (столбцов), высота строк, относительно друг другу будут одинаковы.
При активизации кнопки «Инструмент — Спираль» будет отображена панель в таком виде  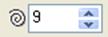 - «Обороты спирали».
В данном поле устанавливается количество оборотов (витков)
спирали. Изменения производятся при помощи стрелок правее от области
значения или как в текстовом поле, где задается значение только в целых
числах.  - Поле свойств спирали.  - «Симметричная спираль».
Активизация кнопки выполняется до прорисовки объекта на рабочем листе.
Особенностью данной кнопки является прорисовка объекта спираль с одинаковым отступом линий витков относительно друг друга.
Свойство сохраняется при масштабировании объекта.  - «Логарифмическая спираль».
Активизация кнопки выполняется до прорисовки объекта на рабочем листе.
Особенностью кнопки является прорисовка спирали относительно
заданного коэффициента расширения, т.е. относительно заданных
параметров в окне «Коэффициент расширения».
Свойство сохраняется при масштабировании объекта. 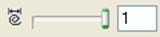 - «Коэффициент расширения».
Свойства данной области, как и в предыдущих объектах, устанавливается до прорисовки объекта.
Особенность данной области является использование ползунка для
установки коэффициента методом передвижения ползунка в большую или
меньшую сторону.
Вправо будет происходить увеличение значения, влево — уменьшение.
Значение отображается в дополнительном окне, где можно устанавливать значение как в текстовом поле.
Значение должно быть только целым числом.
|