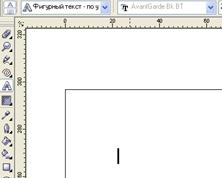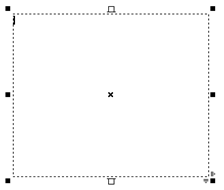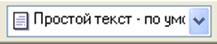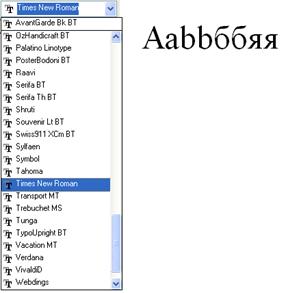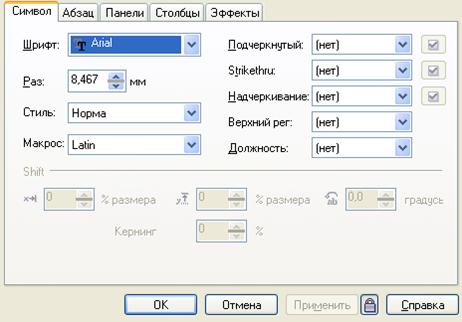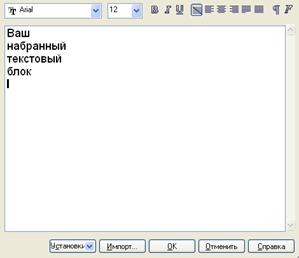|
Раздел: Уроки CorelDraw
Урок 8. CorelDraw: Ознакомление с кнопкой «Инструмент Текст»Автор: Вадим Коростелев План урока: Ознакомление с кнопкой «Инструмент Текст».  - «Инструмент Текст».
Данная кнопка предназначена для ввода текста в создаваемый проект пользователя.
При работе с данной кнопкой активизируется панель «Редактировать текст»:
Панель «Редактировать текст»  По своему внешнему виду
панель выглядит, приближено, как и в большинстве текстовых редакторов
(для примера: "Word", "PageMaker", "Excel").
Активизация большинства кнопок и окон данной панели происходит в зависимости от метода создания текстового блока.
Текстовый блок можно создавать двумя, более часто используемыми, способами.
Способ прямого набора текста: при котором текст, вводится после
нажатии на кнопку «Инструмент Текст» и установки мигающего курсора на
рабочей части экрана (на рабочем листе). 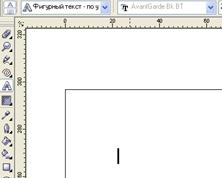 Вторым способом, способом
при котором активизируется выполнение большинства операций при работе с
текстовым блоком, создается блок с указанием его ширины и высоты.
Данный способ очень похож на текстовые блоки при работе в программе PageMaker.
При работе данным способом необходимо нажать кнопку «Инструмент
текста», отвести курсор мыши в место начала создания текстового блока,
нажать левую кнопку мыши, и, не отпуская ее проделать движения вниз –
вправо, при этом будет происходить пунктирная зарисовка выделяемой
области. По достижению необходимого размера по высоте и ширине
отпустите кнопку мыши, и на экране будет отображено рабочее
пространство для размещения вашего текста. 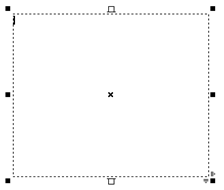 Данный способ выполняет
еще несколько дополнительных действий (пользователям, работающим в
"PageMaker", они уже известны), которые могут пригодиться для
дальнейшей работы при создания электронных макетов.
Эти действия буду описаны позже.  - «Редактировать стиль по умолчанию».
Данная область панели предназначена для производства замены в уже настроенном стиле создателями программы "CorelDraw".
Стиль — заведомо запрограммированные: шрифт, размер шрифта, вид использованного шрифта, использование отступов и т.д.
При начальной активизации кнопки «Инструмент Текст» данная
область будет активизирована, а после выбора стиля она отключается, и
выбранный стиль будет отображен в окне «Список стилей». 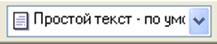 - «Список стилей».
В данном окне панели «Редактировать текст» отображается выбранный стиль для Вашего текста, но этот стиль можно изменять.
Стрелка правее названия стиля дает возможность выбрать и изменить стиль Вашего текста.
При нажатии на стрелку появится список стилей:  Выборка стиля заключается в одинарном нажатии на наиболее подходящий для Вашего текста стиль.
После выбора список исчезнет, а Ваш выбор будет отображен в окне «Список стилей».
Стиль распространяется для текста в выделенном абзаце.
Чтобы стиль распространился для всего текста необходимо его выделить.  - «Шрифт».
В данном окне отображается шрифт, который используется на данный момент или по умолчанию.
! — Для новичков:
Каждый шрифт имеет свое название и свое внешнее отображение букв и символов.
Отображение шрифта может быть светло серого цвета — это
означает, что шрифт не в полной мере согласуется с программой
"CorelDraw", согласование можно произвести, используя дополнительное
приложение, программу "Font Navigator", которую можно установить из
пакета "CorelDraw".
Как и в предыдущем окне правее надписи названия шрифта
находится стрелка, при помощи которой можно произвести выбор шрифта по
своей конфигурации.
Всплывающий список выглядит таким образом: 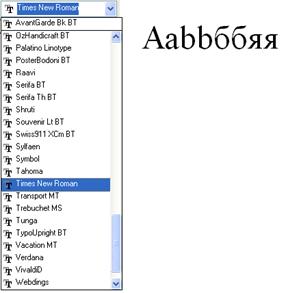 В процессе выбора Вами шрифта, правее, будет отображаться конфигурация написания букв к выбранному шрифту.
Передвижение по списку шрифтов производится посредством ползунка
(правее надписей названия шрифтов) или использованием клавиш курсора
(стрелками вверх и низ).
После выбора шрифта нажмите клавишу Enter или одинарно на левую клавишу мыши с указанием ее курсора на выбранный шрифт.
Для установки размера шрифта (размера букв) используется часть панели «Размер шрифта».  - «Размер шрифта».
Данная область экрана предлагает Вам произвести выбор из списка размеров шрифта  а также, задать размер шрифта вручную (как в текстовом поле).
Размер шрифта можно устанавливать с использование десятичных знаков, в зависимости от настроек установленных в меню «Опции».
В процессе ввода можно изменять размер шрифта только для
последующих символов, а если Вы захотите изменить размер для всего
текстового поля, необходимо набрать полностью весь текст, переключиться
на кнопку «Указатель» (Урок 1), после задать размер шрифта.
Таким же образом можно изменять «Шрифт».
Кроме этого можно изменять конфигурацию шрифта, т.е. делать
шрифт «полужирным», «курсив» или «подчеркнутый». Для этого используется
часть панели расположенная правее «Размер шрифта»  - Полужирный.  - Курсив.  - Подчеркнутый.
Если одна из данных кнопок бледного цвета, значит, в данном шрифте не используется эта конфигурация.
Во вдавленном положении — кнопка активна, все последующие набранные символы будут выполнять эту конфигурацию.
Кнопка активируется и деактивируется при однократном нажатии на выбранную кнопку.
Доступ к данным кнопкам можно производить с использованием сочетаний клавиш (что будет рассмотрено позже).
При проектировании документов с использованием текстовых блоков, следует производить форматирование текста.
Часть экрана «Горизонтальное выравнивание» выполняет именно эти действия.  - «Горизонтальное выравнивание».
До и после набора текста Вы можете выбрать вид выравнивания,
который производит полное изменение расположения текста всего блока.
Черный треугольник в правом нижнем углу дает возможность
раскрыть дополнительную часть панели, где можно выбрать вид
выравнивания текстового блока.  В данной части раскрытой
вариации отображены виды выравнивания текста с графическим отображением
вида и соответственно присвоенного ему названия.
Активизация и выполнение изменения, производится однократным
нажатием левой кнопки мыши, указав при этом выбранный вид выравнивания.
На панели «Редактировать текст» в окне «Горизонтальное выравнивание» будет отображаться выбранный Вами вид выравнивания.
Для дополнительных настроек текстового блока можно использовать область отступов текстового блока.  - «Уменьшение отступа».
Кнопка активизируется в том случае, если было произведено действие по увеличению отступа.
Использование действия кнопки производится однократным нажатием на левую кнопку мыши.
При этом отступ будет уменьшен (т.е. произойдет сдвиг текста в левую сторону).  - «Увеличить отступ».
При однократном нажатии на данную кнопку произойдет смещение текста в правую сторону, установится отступ.
При последующем нажатии левой кнопки мыши и данную кнопку отступ текста будет увеличиваться.
Увеличение и уменьшение отступа текста будет производиться для одного абзаца текстового блока.
Изменение параметров отступа для всего текстового блока, требует его полного выделения.
Для маркировки отдельных частей текстового блока с использование
графических элементов или нумерации используется часть панели
«Показать/скрыть маркеры списка».  - «Показать/скрыть маркеры списка».
При нажатии на кнопку «Показать/скрыть маркеры списка» будет
произведена маркировка для выбранной части текста. При маркировке
используются символы других шрифтов. Повторное нажатие на данную кнопку
отключит показ маркировки.  - «Вставить буквицу».
Действие данной кнопки говорит само за себя.
Перед использованием данной кнопки следует выделить букву для создания буквицы и нажать на кнопку «Вставить буквицу».
Буквица создается размером по высоте 3 (трех) строк текста.
Отмена буквицы — повторное нажатие на кнопку «Вставить буквицу».  - «Непечатаемые символы».
Кнопка дает возможность увидеть все непечатаемые символы, использованные при наборе текстовой части документа.
Повторное нажатие на данную кнопку скроет отображение непечатаемых символов.  - «Форматировать текст».
После нажатия на данную кнопку будет активизирована форма
«Форматировать текст», где Вы можете произвести настройки набранного
текста, которые были рассмотрены ранее на данном уроке, но по
раздельности.
Каждая из закладок формы «Форматировать текст», в полной мере, выполняет действия окон рассмотренные выше.
Форма «Форматировать текст» 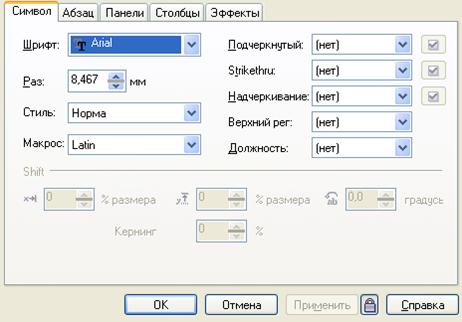 Особенностью отличия при
форматировании текста с использованием данной формы является, более
детальное изменение текстовых блоков и даже более того. А также
используются настройки, не учтенные в рассмотренных окнах панели
«Редактировать текст».  - «Редактировать текст».
Действие данной кнопки также основано на отображение дополнительной формы «Редактировать текст».
Форма выглядит таким образом: 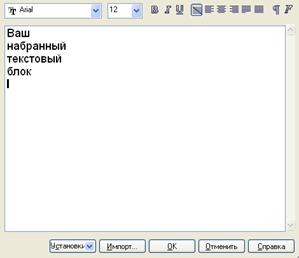 В данной форме Вы можете
произвести редактирование (изменение) текста, изменить его вид и
положение, а также использовать возможности изменения текста не
указанные в окнах панели «Редактировать текст».
Здесь же вы можете производить действия по изменению установок
форматирования текста и импортировать тексты из документов созданных
другими программами.
|