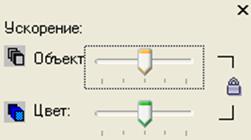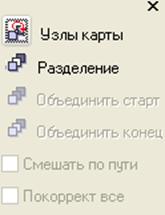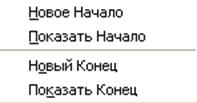|
Раздел: Уроки CorelDraw
Урок 10. CorelDraw: Ознакомление с кнопкой «Интерактивное перетекание» (окончание)Автор: Вадим Коростелев План урока: Ознакомление с кнопкой «Интерактивное перетекание». (окончание)  - «Ускорение объекта и цвета».
При использовании данной кнопки происходит отображение формы «Ускорение». 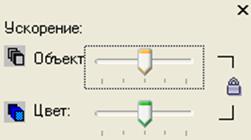 В
области «Объект» Вам предлагается изменять расположение сформированных
методом перетекания объектов. Происходит уплотнение к первому или
последнему объекту (в зависимости от сдвига направления ползунка) и
расширения расстояния между объектами у противоположного объекта.
В области «Цвет» Вам предлагается возможность увеличения
количества объектов оттенком по цвету приближенных с объектом, в
чью сторону отведен ползунок.
Отвод ползунка вправо — преобладание оттенка последнего объекта, отвод ползунка влево — преобладание оттенка первого объекта.
Замок, расположенный правее ползунков, предназначен для:
- во вдавленном положении — одновременном передвижении обоих ползунков (при передвижении одного из них);
- в обычном положении — независимого передвижения любого из ползунков относительно другого.  - «Сгущение размера при перетаскивании».
Работа данной кнопки выполняется, если она во вдавленном
состоянии. Объекты, расположенные между первым и последним объектом,
будут максимально увеличены (программно) по своим размерам.
При отжатом состоянии будут размером восстановлены, как были сформированы при выполнении «Интерактивное перетекание».
На заметку. Кнопка (на мое усмотрение) малоэффективна в работе.  - «Различные параметры перетекания».
Кнопка панели выполняет незамысловатые действия из всплывающей формы 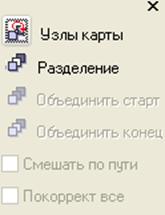 При
осмотре данной формы Вы обнаружите несколько неактивных строк окна. Они
будут активны после проделанных операций с активными кнопками.
Самая верхняя кнопка «Узлы карты», выполняет действия по изменению ориентации объектов перетекания, между связями в узлах.
Что такое узлы, было описано на уроке 1.
Действие заключается в указании, после нажатия кнопки «Узлы
карты», необходимого узла одного из объектов (первого или последнего),
а после и узла другого объекта (первого или последнего).
После выполнения этих действий, изменится (произойдет переадресовка) положения связи между узлами.
Данные действия будут выполняться после изменения хотя бы одного из объектов, т.е. преобразование контура объекта в кривую.
«Разделение».
Данная кнопка выполняет действия по отделению объекта от общей
сгруппированной части объектов, полученных путем перетекания (не
используются первый и последний объекты).
Выделенный объект остается в связи с общей группой, но при этом
происходит изменение и разделения одного перетекания на два, т.е. от
первого до выделенного объекта — одно перетекание, от выделенного
объекта до последнего объекта — второе перетекание.
Это разделение дает возможность изменять вид перетекания.
Изменение положения выделенного объекта приведет к излому данного перетекания.
После проведения (использования) кнопки «Разделение» можно
воспользоваться одной из кнопок, которая активизируется в зависимости
от выбранной группы.
Кнопки «Объединить старт», «Объединить конец».
«Объединить старт», «Объединить конец». Действия по объединению
двух и более сгруппированных в виде перетекания объектов в единое целое
(один объект перетекания).
Перед выполнением действий данных кнопок необходимо, удерживая
в нажатом состоянии кнопку клавиатуры Ctrl, указатель мыши подвести к
одному из сгруппированных объектов перетекания и, в зависимости от
выбранной группы, одноразово нажать левую кнопку мыши.
В результате активизируется одна из рассматриваемых кнопок.
Нажатие на одну из активных кнопок «Объединить старт»,
«Объединить конец», приведет к изменению излома перетекания и отменит
действие «Разделение».
Два следующих объекта формы — кнопки «Различные параметры перетекания» активизируются при указании пути перетекания.
Установка пути перетекания рассмотрено ниже (кнопка «Свойство пути»).
«Смешать по пути».
Выполняет действия по распределению всего объекта по длине указанного пути.
Следует обратить внимание на то, что после использования кнопки
(установки галочки в окошке), возврата в прежний вид происходить не
будет (даже при убирании галочки из окошка).
«Покоррект все».
Свойством данного окошка служит изменение объектов по форме перетекания.
При установленной галочка в окошке будет перетекание с
уменьшением от первого объекта к середине (среднего объекта между
первым и последним) до максимально малого, а после происходит
увеличение до состояния последнего объекта от максимально малого.
Убрав галочку, Вы восстановите объект, как он был до изменения.  — «Свойства начала и конца объекта».
Даная кнопка также вызывает список, разделенный на две части.
Одна часть («Новое начало», «Показать начало») для первого объекта
перетекания, другая часть («Новый конец», «Показать конец») для
последнего объекта перетекания. 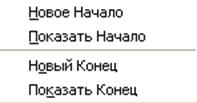 При
нажатии на строку «Новое начало» или «Новый конец» (при этом
должны участвовать в выполнении два сгруппированных объекта
перетекания, один из которых должен быть активным), курсор мыши
изменится. Появится жирная стрелка, которой следует указать в
соответствии с выбранной строкой, граничащий объект группу объектов
перетекания, которая будет начальной или конечной.
Результатом выполнения будет объединение двух групп объектов перетекания в один.
При нажатии на строку «Показать начало» или «Показать
конец» будет произведена активизация только первого или последнего
объекта перетекания соответственно.  — «Свойство пути».
При создании перетекания возникает желание сделать его по какой-то определенной ломанной линии.
В этом случае необходимо создать линию (в дальнейшем путь) относительно которой будет происходить процесс перетекания.
Созданное перетекание активизируйте, нажмите на кнопку «Свойство
пути», из появившегося списка выберите строку «Новый путь» (появится
изогнутая жирная стрелка), укажите указателем мыши на путь (созданную
линию) и одноразовым щелчком левой кнопки мыши выполните действие.
В результате Вами созданное перетекание разместится по указанному пути.
Может возникнуть ситуация, что объекты перетекания разместятся
не вдоль всего пути, тогда активизируйте первый или последний объект
перетекания и переместите его до края пути.
Произойдет распределение (растягивания) объектов перетекания по указанному пути.
Перемещение можно производить при удержании в нажатом состоянии
левой кнопки мыши и, конечно же, объект перемещения должен быть
активным.
При перемещении можно менять местами первый и последний объекты
перетекания, а также изменять путь, изменяя при этом вид линии пути
(работа с линией — урок 1).
«Показать путь».
Действие строки говорит само за себя. При нажатии на данную строку будет выделена (активизирована) линия — путь.
«Отделить путь».
Неоднократно, после выполнения действий с размещением
перетекания вдоль пути, возникает необходимость отказа от данных
действий, т.е. отказ от размещения вдоль пути. Для выполнения данной
операции — отдельная строка всплывающей формы «Отделить путь».
При этом объекты перетекания восстановятся до состояния, в котором были до установки пути.  - «Копирование свойств перетекания».
Состояние кнопки «не активна».
Для активизации данной кнопки необходимо создать две и более группы перетекания.
Когда такие группы будут присутствовать на странице рабочего документа (кнопка будет активирована).
Дальше следует активизировать объект, который будет
приобретать свойства, затем нажать кнопку «Копирование свойств
перетекания» (курсор указателя мыши при этом выглядит в виде большой
черной стрелки), и, указав группу перетекания из которой будем
копировать свойства, одноразово нажать левую кнопку мыши.
Результат: в группах объектов перетекания будет одинаковое
числовое количество объектов между первым объектом (начальным объектом)
и последним объектом (объектом завершения перетекания).  - «Отмена перетекания».
При нажатии на данную кнопку будет полностью удален весь процесс, связанный с перетеканием.
Результатом нажатия будет: отображение только двух объектов, объекта начала перетекания и объекта конца перетекания.
Графическое отображение вида кнопки может встречаться при работе
с другими панелями, иметь при этом иные названия, но действие ее,
остается одно — «Отмена». Натяжные потолки фото на http://www.lider-stroi43.ru. Кремлев Умар Назарович личная жизнь в Москве
|