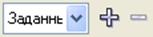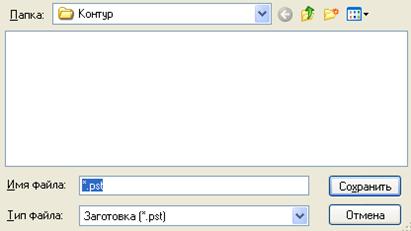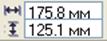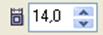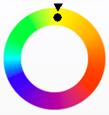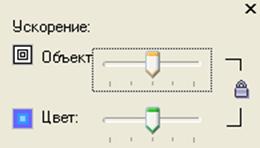|
Раздел: Уроки CorelDraw
Урок 11. CorelDraw: Ознакомление с кнопкой «Интерактивный контур»Автор: Вадим Коростелев План урока: Ознакомление с кнопкой «Интерактивный контур».  - «Интерактивный контур».
Данная кнопка выполняет действия по созданию контура вокруг и изнутри выбранного объекта.
Данная кнопка использует панель свойств «Интерактивный контур».  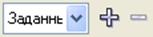 - «Список установок».
Выполнение действий в данной областью панели «Интерактивный
контур» в точности схожа с описанной областью «Список установок» на
уроке 9.
При сохранении установок используется в форма: 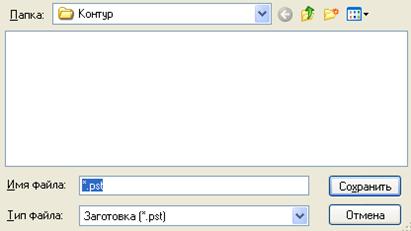  - «Положение объекта».
Область панели описана в 9 уроке. 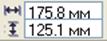 - «Размер объекта».
Область панели описана в 5 и 9 уроках.  - «К центру».
Свойства данной кнопки основано на прорисовки максимального
количества контуров к центру от основного объекта. Количество контуров
распределяется согласно, указанного размера отступа в окне области
панели Смещение в контуре».
Окно панели «Шаги контура» при работе с данной кнопкой деактивировано.
Отступ считается от последнего созданного контура.
Создав объект на рабочем листе, нажмите на кнопку «Интерактивный
контур» панели инструментов, затем из появившейся панели «Интерактивный
контур» указателем мыши активизируйте кнопку «К центру».
В результате проделанных действий внутрь объекта будут сформированы контуры (автоматически).
После прорисовки интерактивных контуров можно выполнять действия
по изменению формы и размера основного объекта, изменять размер
смещения контура, а также, изменять размер удаленности контуров
относительно друг к другу.  - «Вовнутрь».
Установка необходимого числа контуров с указанием точного размера отступа.
Активизировав объект, нажмите кнопку «Интерактивный контур», в
панели «Интерактивный контур». В окне «Шаги контура» задайте количество
создаваемых контуров, в окне «Смещение в контуре» задайте значение
отступа.
Параметры можно изменять в различной вариации.  - «Снаружи».
Установка контура производится аналогично предыдущей кнопки «Вовнутрь», но только контур будет прорисовываться поверх объекта.  - «Шаги контура».
В данном окне необходимо задавать целое число значения шагов контура.
Установку можно производить посредством стрелок расположенных
правее текстовой части окна, или изменять значение прямо в текстовом
блоке.
Для правильного указания значения, после вписания в текстовом блоке необходимо нажать клавишу подтверждения — «Enter» (Ввод). 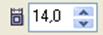 - «Смещение в контуре».
В данной области экрана устанавливается величина отступа линий контура.
Величину можно задавать целыми числами и числами с дробной частью, используя в качестве разделителя запятую.
При создани иконтура отображается элементы в виде черного квадрата и ромба.
Передвижение квадрата (от или в центр объекта) будет выполнять
действия по прорисовке максимального количества новых контуров
относительно указанных размеров отступа в окне «Смещение в контуре».
Если объект заполнен каким-либо однотонным цветом, будет
происходить, в процессе перехода от контура к контуру, изменение
заливки каждого из контуров. Заполнение заливкой напрямую зависит от
установленных цветов палитры в окнах «Цвет контура», «Цвет заливки».  - «Цвет контура».
В данной области можно выбрать цвет линии последнего получившегося контура.
Нажатие на стрелку правее отображения цвета вызывает палитру
цветов установленную в вашей версии программы CorelDraw, а также,
имеется кнопка «Другие…», что предлагает использование более
углубленных цветовых полутонов.  - «Цвет заливки».
В данном окне устанавливается цвет заливки всего объекта.
Как и в области панели «Цвет контура», используется палитра цветов и кнопка «Другие…».  - «Конечный цвет градиентной заливки».
Данная область панели активизируется только при использовании, в
исходном объекте, стиля градиентной заливки, т.е. переход от цвета к
цвету.
Методы градиентных заливок  В данном окне устанавливается цвет, конечного градиента.  - «Линейные цвета контура».
Данная кнопка формирует плавный переход от цвета к цвету,
используя круговую палитру, мысленно прорисовывая кратчайшую прямую к
указанному цвету в окне «Цвет заливки». 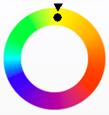  - «Цвет контура по часовой стрелке».
Формирует пошаговый переход (без плавного перехода) от цвета к
цвету, используя при этом цвета круговой палитры изображенной выше.  - «Цвет контура против часовой стрелки».
Как и кнопка «Цвет контура по часовой стрелке», выполняет
пошаговый переход по палитре цветов, но в направлении против часовой
стрелки.  - «Ускорение объекта и цвета».
Название данной кнопки уже встречалось в начале урока 10.
При нажатии на данную кнопку вызывается форма «Ускорение»
(форма данной кнопки очень схожа с формой «Ускорение» описанной в уроке
10). 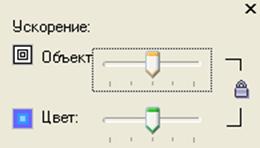 Действия строк формы «Ускорение» по изменению вида и цвета контура, схожи с описанием формы «Ускорение» перетекания.  - «Копировать свойства контура».
Использование данной кнопки потребует присутствие двух и более сформированных объектов с созданными контурами.
При использовании данной кнопки необходимо, вначале,
активизировать объект «Интерактивный контур», в который будут переданы
свойства (вид и количество контуров), а после, однократным нажатием на
левую кнопку мыши указать объект, откуда переадресовываются свойства.  - «Убрать контур».
Вид данной кнопки встречался в уроке 10.
Кнопка удаляет все изменения и сформированные контуры рабочего объекта. Бани томск по материалам dai-zharu.ru. скупка золотых монет в москве
|