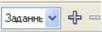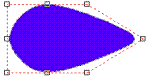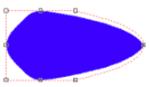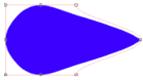|
Раздел: Уроки CorelDraw
Урок 14. CorelDraw: Ознакомление с кнопкой «Интерактивная оболочка»Автор: Вадим Коростелев
План урока:
Ознакомление с кнопкой «Интерактивная оболочка».  - «Интерактивная оболочка».
Кнопка «Интерактивная оболочка» используется в качестве
инструмента для изменения или искажения плоскостного изображения. При
этом будет создаваться более реалистичный объект.
В работе используется очень обширная и объемная панель «Интерактивная оболочка».  Для работы с кнопкой «Интерактивная оболочка» необходимо создать и активизировать объект, к которому будет применено действие.
Некоторые кнопки панели «Интерактивная оболочка» активизируются согласно действиям других кнопок.
При активизации кнопки «Интерактивная оболочка» по периметру
объекта создается прямоугольник с четко выделенными узлами, которыми
производятся действия по интерактивному изменению объекта.  - Стандартно выделенный объект.  - Активизирована кнопка «Интерактивная оболочка».
Действия по перемещению, удалению, добавке узлов, изменению конфигурации отрезков между узлами детально описаны в уроке 1. 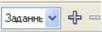 - «Список установок».
Действие данной части панели описано в уроках 9…13.  - «Добавить» и «Удалить узел (узлы)».
Эта часть панели описана в уроке 1.  - «Преобразование кривой в линию» и «Преобразование линии в кривую».
Часть панели «Интерактивная оболочка» описана в уроке 1.  - «Сделать заострение узла», «Сделать узел растяжения», «Сделать узел симметричности».
Часть панели описана в уроке 1.  - «Преобразовать в кривую».
Действие данной кнопки описано в уроке 7.  - «Режим прямолинейной оболочки».
Данная кнопка, как и кнопки «Режим оболочки с единичной дугой»,
«Оболочка с двойной дугой» остается активной, в случае если Вы
самостоятельно не удалили один из маркировочных узлов в процессе
преобразования объекта, используя действия кнопки «Интерактивная
оболочка».
Действие кнопки основано на изменении положения маркировочного
узла отображенного по периметру объекта. Положение узла, как и при
работе с узлами связи границы объекта, можно изменять только одним
действием и в одном направлении, т.е. если Вам необходимо изменить
положение маркировочного узла по диагонали, нужно совершить 2 (два)
действия передвижения:
Удерживая нажатой левую кнопку мыши на выбранном узле сдвинуть
узел в направлении (право-лево) или (вверх-вниз) и отпустить кнопку
мыши;
Снова захватить узел маркера и проделать действия пункта 1.  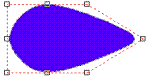 При
работе с кнопкой «Режим прямолинейной оболочки» границы (связующие
отрезки между маркировочным (обрабатываемым) узлом) будут прямыми.  - «Режим оболочки с единичной дугой».
Данная кнопка, как и кнопка «Режим прямолинейной оболочки»,
изменяет часть формы со стороны изменяемого узла. При этом искажение
границ объекта, по сторонам от рабочего узла, будет выглядеть в виде
дуг плавно соединенных между собой в области рабочего узла.  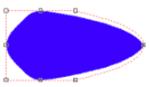 Следует
обратить внимание на то, что и противоположная сторона объекта, к
которому будет применен «Режим оболочки с единичной дугой», будет
изменять свою форму, произойдет вогнутость к центру объекта.  - «Оболочка с двойной дугой».
Изменение формы объекта при использовании действий кнопки
«Оболочка с двойной дугой» очень схоже с изменениями, происходящими при
использовании кнопки «Режим оболочки с единичной дугой», но при этом Вы
обнаружите 2 существенных отличия:  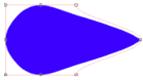 Противоположная
сторона объекта не изменит своей формы (при «Режим оболочки с единичной
дугой» производилась вогнутость к центру)
Границы объекта со стороны обрабатываемого узла буду иметь волнистую, горбатовидную форму.
Примечание: В зависимость от внешнего вида обрабатываемого
объекта, от вида границы объекта со стороны обрабатываемого узла, при
работе с «Интерактивной оболочкой» форма объекта может
приобретать неконтролируемые изменения.
Во избежание потери информации и недопущения сбоев при работе
с программой CorelDraw в использовании на группу объектов действий
«Интерактивной оболочки», следует обратить внимание на достаточный
объем оперативной памяти.  - «Режим несвязанной оболочки».
Данная кнопка активизируется мгновенно после начала использования «Интерактивной оболочки».
Работа данной кнопки отличается свободой действий при изменении
формы и местоположения узлов объекта. Одним словом, говоря — «Тащи куда
хочешь и как хочешь».
Примечание: После первого же действия производимого по
удалению или добавлению узла на прямоугольном контуре созданном вокруг
объекта, произойдет деактивация (отключение) кнопок «Режим
роямолинейной оболочки», «Режим оболочки с единичной дугой»,
«Оболочка с двойной дугой», «Режим несвязанной оболочки» на панели
«Интерактивная оболочка».  - «Добавить новую оболочку».
Действие данной кнопки.
После того, как Вы уже выполнили одно или несколько действий по
использованию кнопок панели «Интерактивная оболочка», что привело к уже
произведению изменения положения узлов контура вокруг объекта и самой
формы объекта, Вы можете (не изменяя уже полученного искаженного
объекта) задать новую «Интерактивную оболочку». Контур будет размещен,
как при стартовом (начальном) использования кнопки «Интерактивная
оболочка». Форма объекта при этом будет оставаться уже измененная.  - «Режим наложение».
Данная часть панели «Интерактивная оболочка» имеет несколько
вариантов влияющих на изменение вида объекта при работе с узлами
маркировочного контура.
При нажатии на кнопку «Стрелка», правее текстового
(неизменяемого) поля, появится всплывающее меню с вариациями, влияющими
на изменение форм отрезков граничащих с рабочим узлом.  «Горизонтально»
- формирует отрезки, в виде дуг сходящимися от отдаленных угловых
маркировочных узлов в рабочем узле формируя изогнутые отрезки.   «Вертикально»
- формирует отрезки, в виде дуг сходящимися от близлежащих угловых
маркировочных узлов в рабочем узле формируя изогнутые отрезки.   «По касательным»
- формирует отрезки, в виде дуг, сходящимися от близлежащих угловых
маркировочных узлов в рабочем узле по мнимым касательным формируя вдоль
которых отрезки контура изменяемого объекта в виде синусоиды.   «По углам»
- формирует отрезки, в виде дуг, сходящимися от близлежащих угловых
маркировочных узлов в рабочем узле по касательным вдоль которых отрезки
контура изменяемого объекта будут в виде приплюснутой синусоиды.   Примечание: Обращаю
Ваше внимание на незначительном изменении формы объекта при
использовании действий «Вертикально», «По касательным» и «По углам».
Очевидное изменение и разница будет проявляться при изменении положений маркировочных угловых узлов.  - «Оставить линии».
Данная кнопка одноразово фиксируется (при первом нажатии) в
состоянии активна (впалая) и (повторном нажатии) в состоянии
отключенной (стандартный вид кнопки).
Использование кнопки оказывает влияние на формирование границ
обрабатываемого объекта и действий при использовании «Режима
наложения».
Во всех случаях изменений производимых при искажении объекта
(объектов), когда кнопка «Оставить линии» в состоянии активна, действия
остаются те же самые, но только линии отрезков между узлами (изменяемые
соответственно действию назначения) будут сформированы в виде прямых.  - «Копирование свойств оболочки».
Кнопка отключена (неактивна) до тех пор, пока не будет создан
другой объект, к которому будут применяться действия данной кнопки.
Для того, чтобы скопировать свойство оболочки уже сформированного (измененного по форме) объекта для другого объекта необходимо:
Активизировать объект, к которому будет применено действие кнопки «Копирование свойств оболочки»;
Нажать (активизировать) кнопку «Копирование свойств оболочки».
Курсор мыши при этом станет выглядеть в виде черной жирной стрелки;
Указать курсором мыши на объект из которого будет взято свойство оболочки и нажать одноразово на левую кнопку мыши.
После проделанных действий выше объект, к которому (по Вашему
желанию) произведено «Копирование свойств оболочки» приобретет форму
внутри оболочки.  - «Создает контур из…».
Действие кнопки основано на копирование контура из сформированного методом «Интерактивная оболочка» объекта.
Для копирования произведите действия:
Активизировать объект, к которому будет применено действие кнопки «Копирование свойств оболочки»;
Нажать (активизировать) кнопку «Копирование свойств оболочки».
Курсор мыши при этом станет выглядеть в виде черной жирной стрелки;
Указать курсором мыши на объект из которого будет взято
свойство оболочки и нажать одноразово на левую кнопку мыши. При этом
вокруг объекта к которому будет применено копирование отобразится
пунктирным очертанием копированного свойства;
Подведите указатель мыши к сформировавшемуся одному из узлов
контурного изображения и произведите быстрое двойное нажмите левой
кнопки мыши.
Примечание: В зависимости от выбранного Вами узла, к
которому будет производиться выполнение пункта 4, форма объекта может
быть незначительно видоизменена.  - «Убрать оболочку».
Действие кнопки основано на восстановлении первоначального вида объекта до использования действий «Интерактивная оболочка».
Кнопка активизируется после первого проделанного действия из панели «Интерактивная оболочка». сауна с бассейном недорого круглосуточно рядом со мной. Здесь молдинг P64 Перфект плюс из дюрополимера Россия. частный специалист по сео продвижению в Москве
|