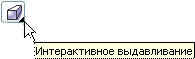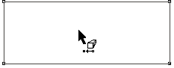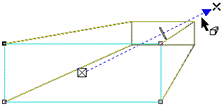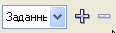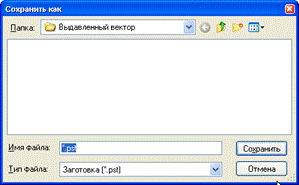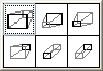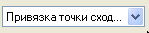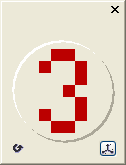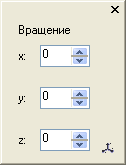|
Раздел: Уроки CorelDraw
Урок 15. CorelDraw: Ознакомление с кнопкой «Интерактивное выдавливание»Автор: Вадим Коростелев План урока: Ознакомление с кнопкой «Интерактивное выдавливание». 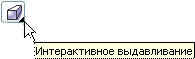  «Интерактивное выдавливание».
Действие данное кнопки основано на преобразовании плоскостного
объекта в объемный и дает возможность проектирования световых эффектов
(оттенков цветовой заливки).
Перед использованием возможностей кнопки «Интерактивное
выдавливание» необходимо создать объект к которому будет применено
действие кнопки.
После активизации кнопки «Интерактивное выдавливание»
установите курсор мыши на области занимаемой Вашим созданным объектом,
удерживая левую кнопку мыши в нажатом состоянии, отведите курсор в
сторону от объекта к которому будет применено «Интерактивное
выдавливание».
Отпустите кнопку.
В результате проделанных действий будет прорисовано дополнение к Вашему объекту. 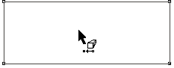 - Созданный объект. 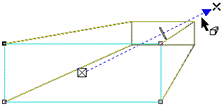 - Применение «Интерактивного выдавливания» к объекту.
Как только будет применено «Интерактивное выдавливание» на рабочей части экрана отобразится панель «Интерактивное выдавливание»  Большинство операций
панели «Интерактивное выдавливание» при первой активизации будет
недоступно (кнопки операций отображаются бледным цветом).  -
Движение бегунка (подведите указатель курсора на бегунок, нажмите и
удерживайте в нажатом состоянии левую кнопку мыши) по пунктирной линии
будет устанавливать глубину выдавливания. 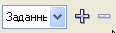 - «Список установок».
Работа данной области идентична работе этой же области рассмотренной на уроках 9, 12, 13.
При работе с данной область панели «Интерактивное выдавливание»
в точности отображаются такие же окна и средства сохранения настроек
заготовок. 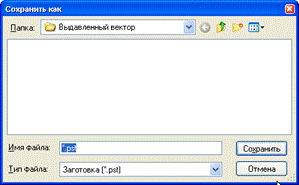  - «Положение объекта».
В данной области отображаются и редактируются цифровые значения
положения цента Вашего активизированного объекта относительно области
координат.
Под центром активизированного объекта подразумевается вся
активизированная рабочая область выделенная маркировочными узлами (8
черных прямоугольников по периметру активизированной части).  - «Тип выдавливания».
Кнопка рассматриваемой панели предлагает Вам выбрать тип
выдавливания. При одноразовом нажатии левой кнопкой мыши на область в
виде стрелки вниз (правее изображения выдавливания) отобразится окно с
предлагаемыми вариантами «Интерактивного выдавливания». 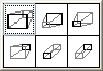 Выбор
выдавливания производится по средством одноразового нажатия левой
кнопки мыши с указанием курсора на область с изображением вида
выдавливания.
После выбора окно исчезает.
Направление выдавливание из объекта отображается на изображении
«Тип выдавливания» от жирного прямоугольника к тонкому светло-серому
прямоугольнику.
Как Вы уже заметили выдавливание может производиться на
переднем и заднем планах объекта к которому применено «Интерактивное
выдавливание».  -«Глубина».
Область панели отображает и служит для изменения текстовым
методом глубины выдавливания. Изменения производимые в данной части
панели напрямую связаны с бегунком расположенным на пунктирной линии
рабочего объекта.
Значения в текстовой части рассматриваемой области панели
«Интерактивное выдавливание» изменяется в целых числах, в диапазоне от
1 до 99.  - «Координаты точки схода».
Цифровые значения области панели напрямую связаны с местом расположения указателя в виде креста.
Указатель расположен в завершении пунктирной линии после стрелки указывающей на направление «Интерактивного выдавливания».
Значения можно изменять посредством стрелок (правее области
отображения значения) или как в текстовом блоке. Глубина значений
зависит от настроек в программе CorelDraw (количества цифр после
запятой). 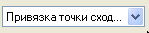 - «Свойство точки схода».
Данная часть панели отвечает за место положения «Точки схода».
При работе с данной частью панели следует обратить внимание на возможность выбора варианта «Свойство точки схода».  Варианты «Свойств точки схода»
При начальном использовании «Интерактивное выдавливание» Вам
предлагается вариант использования «Свойство точки схода» — «Привязка
точки схода к объекту».
Операция выбранного варианта может быть изменена только после
выполнения изменения положения креста (точки схода) или изменения
значений в области панели «Координаты точки схода».
При изменении положения объекта к которому применено
«Интерактивное выдавливание» будет происходить изменение положения
точки схода.
Если Вы желаете чтобы точка схода была размещена в центре
активной страницы, необходимо выбрать вариант «Привязка точки схода к
странице».
Изменение положения объекта к которому применено действие может
повлиять на глубину выдавливания, чем дальше объект тем больше глубина,
и наоборот, чем ближе, тем меньше глубина.
При использовании «Интерактивное выдавливание», может
возникнуть необходимость скопировать точку схода и свойства
выдавливания из объекта к которому уже применено «Интерактивное
выдавливание».
В этом случае необходимо активизировать объект на который будут
скопированы точка схода и свойства выдавливания, произвести действия с
применением «Интерактивное выдавливание», после выбрать вариант
«Копировать точку схода от…» и указать на объект из которого будут
взяты свойства.
При изменении положения объекта на который были скопированы
«Точка схода» и свойства выдавливания изменится положение «Точки
схода».
Для того, чтобы «Точка схода» для разных объектов была едина
при использовании «Интерактивное выдавливание» следует выбрать вариант
«Свойств точки схода» «Общая точка схода».
При изменении положения одного из объектов, к которому
применено «Интерактивное выдавливание», будет происходить изменение
глубины выдавливания объекта который меняет свое расположение.
Изменение положения «Точки схода» повлечет за собой изменение
«Глубины выдавливания» для всех объектов к которым применен вариант
«Общая точка схода».
Примечание.
Некоторые из рассмотренных выше вариантов «Свойств точки схода»
могут не работать. Это зависит от настроек в CorelDraw после
произведенных изменения пользователем.  - «объект страница».
Данная кнопка панели «Интерактивное выдавливание» служит как информационная кнопка.
Работа ее заключается в отображении значений в «Координаты точки схода».
Если кнопка нажата (вдавленной состояние), то в окнах
«Координаты точки схода» будут отображены значения положения указателя
«крест» относительно осей координат всей рабочей страница.
Если кнопка выпуклая (не активизирована), то в окне «Координаты
точки схода» будут отображены значения положения указателя «крест»
относительно осей координат при мнимо созданной, с нулевой точкой в
центре объекта к которому применено «Интерактивное выдавливание».  - «Вращение выдавливания».
При одноразовом нажатии на данную кнопку появится окно 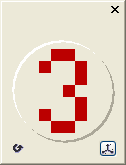 Действия
операций выполняемых из 3 (трех) кнопок прелагаемых в данном окне
выполнят вращение «Интерактивного выдавливания» созданного объекта.
Кнопка с изображением «3» работает по принципу джойстика,
подведите указатель мыши к «пятаку» (большой круг в центре окна) и
удерживая в нажатом состоянии левую кнопку мыши произведите сдвиг
указателя в выбранном Вами направлении.
В процессе движения будет происходить изменение положения
«Точки схода» в противоположном направления от направления движения
курсора мыши. Сам же объект, к которому применено «Интерактивное
выдавливание», будет изменяться в размерах и форма создавая эффект
поворота при вращении объекта в пространстве.  - «Отмена вращения».
Данная кнопка расположена в левом нижнем углу окна «вращение
выдавливания» и ее действия основаны на возврате действий проделанных
«пятаком» — «Вращение выдавливания» и возврата состояния «Интерактивное
выдавливание» до использования кнопки «Вращение выдавливания».  - «Вращение».
Данная кнопка предлагает Вам вариант изменение положения «Точки схода» относительно 3-х осей координат «х», «у», «z».
Кнопка расположена в нижнем правом углу окна «Вращение выдавливания».
При активизации кнопки появляется окно 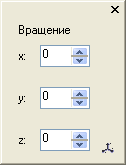 Изменение
значений в текстовых областях данного окна приведет к изменению
положения «Точки схода» на размер (целое значение измеряется в
сантиметрах) указанный соответственно оси к которой он применен.
При изменении хотя бы одного из параметров (не равного «0»)
происходит частичная блокировка перемещения объекта, и обязательная
блокировка маркера «крест» «Точки схода».
Блокировка «Точки схода» визуально отображаются на экране в виде пустотелого «креста».
Числовое значение можно устанавливать как в текстовом блоке, так
и посредством стрелок правее текстового поля. Значение может быть как
положительное, так и отрицательное.
|