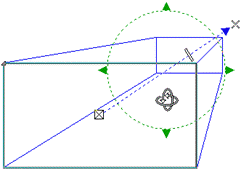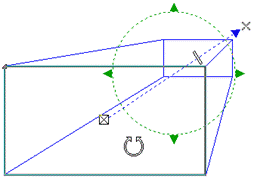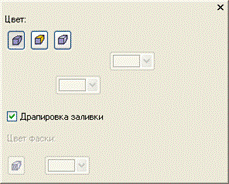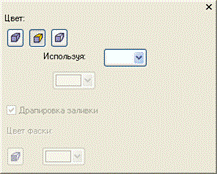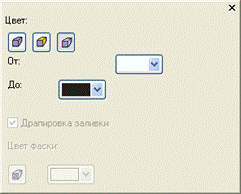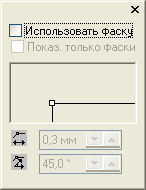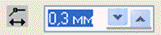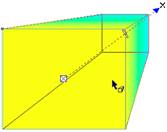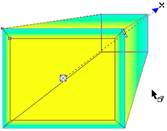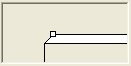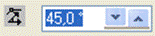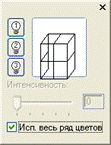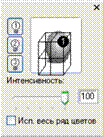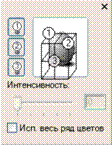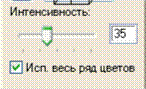|
Раздел: Уроки CorelDraw
Урок 16. CorelDraw: Ознакомление с кнопкой «Интерактивное выдавливание» (продолжение)Автор: Вадим Коростелев План урока: Ознакомление с кнопкой «Интерактивное выдавливание». (Продолжение урока 15)
Вращение объекта можно производить без использования кнопок на
панели, т.е. если Вы произведете двойной щелчок левой кнопки мыши на
объекте к которому применено «Интерактивное выдавливание»
Вы обнаружите появление пунктирной окружности с указателями направления вращения (вверх, низ, лево, право).
Указатель мыши будет менять свой вид в зависимости от местоположения относительно пунктирного круга.
Если указатель мыши размещен внутри пунктирного круга, 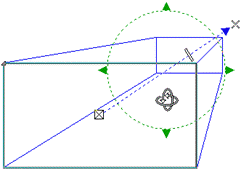 то будет изображаться в виде изображения пересечения перпендикулярных стрелок движения по окружности.
Движение указателем мыши при нажатой левой кнопки в любом
направлении в зоне окружности будет изменять состояние объекта с
примененным «Интерактивным выдавливанием». Будет происходить вращение
созданного объемного объекта с центром вращения расположенного в
середине цельно сформированного объекта с применением «Интерактивное
выдавливание».
При этом форма объекта, к которому применено «Интерактивное выдавливание», не будет изменяться.
Глубина «Интерактивное выдавливание» будет изменяться, как если бы Вы вращали реальный объект в пространстве.
Вращение объекта производится в любом направлении относительно 3-х осей координатной плоскости.
Если указательмыши размещен за пределами пунктирного круга или
указывающий на один из указателей вращения в виде стрелок размещенных
на окружности, то его вид будет напоминать разорванную 2-х мерную
окружность с изображением стрелок направленных друг к другу. 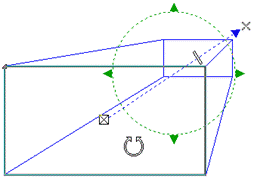 Действия вращения
такие же, как и при работе с указателем размещенным внутри окружности,
но вращения сформированного объекта будет происходить в 2-х мерном
пространстве, т.е. по окружности в 360°. При этом глубина
«Интерактивного выдавливания» будет сохранять свою форму.
Примечание. Работа с описанными видами вращения объекта с
примененным «Интерактивным выдавливанием» требует плавности и мягкости
передвижения указателя мыши, резкие передвижения могут создавать
неудобства при работе.  - «Цвет».
Кнопка выполняет действия по заполнению цветом объекта.
При работе с кнопкой можно устанавливать вид и цвет заливки
объекта к которому применено «Интерактивное выдавливание», тоновый
переход от цвета к цвету в области «Интерактивное выдавливание.
Активизация кнопки (нажатие на кнопку) отобразит окно (увы, но без привычного отображения присвоенного названия) 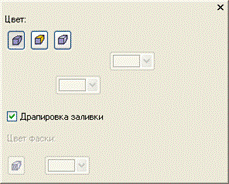 Часть окон-кнопок данного окна активизируется на момент выбора области в которой будет применено изменение цвета.  - «Заливка объекта».
Кнопка активна с самого начала создания «Интерактивное выдавливание».
Свойство кнопки основано на сплошной заливки как объекта, так и самого «Интерактивного выдавливания» одинаковой заливкой.  - «Использовать сплошную заливку».
Действие кнопки основано на изменении заливки «Интерактивное
выдавливание» без изменения заливки объекта к которому применено
выдавливание. 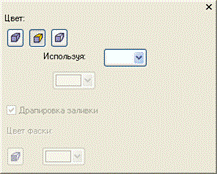 При активизации кнопки
в окне активизируется окно-кнопка «Используя», где Вы можете выбрать
цвет из установленной палитры и других палитр используемых в программе.
Цвет будет изменяться только в области «Интерактивное выдавливание».  - «Использовать цвет затенения». 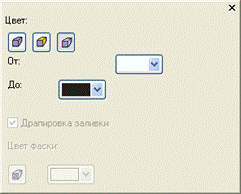 Действие кнопки
произведет плавный градационный переход от цвета «От:» (сменится
название кнопки «Используя») до кнопки «До:» (активизируется только для
использования кнопки «Использовать цвет затенения»).
Цвет указанный в окне «До:» будет расположен у «Точки схода»,
соответственно цвет «От:» будет приближен к объекту к которому
применено «Интерактивное выдавливание».
«Драпировка заливки» — «Сложная заливка»
Данная настройка, как «Цвет фаски» не выполняют никаких действий
при любом из выборов цвет заливки «Интерактивное выдавливание», до тех
пор пока не будет установлена «Фаска».  - «Скосы».
Действия данной кнопки выполняются из окна появившегося после активизации (нажатии) кнопки. 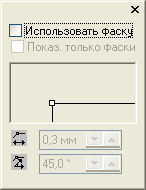 При начальном отображении будет активна только одна кнопка «Использовать фаску».
Установите птичку в окошке левее надписи, активизируется кнопка «Показ только фаски» и окна «Глубина сдвига», «Угол сдвига». 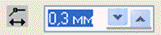 - «Глубина сдвига».
Изменение значения в текстовом окне произведет формирование
фаски на начальном объекте к которому применено «Интерактивное
выдавливание».
Формирование фаски означает создание нового объекта внутри
существующего, с объединением угловых узлов созданного и основного
объектов. 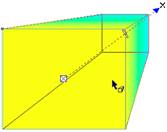 - «Интерактивное выдавливание» до применения «Использовать фаску». 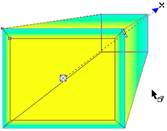 - После установки птички «Использовать фаску» и установки значения в окне «Глубина сдвига».
Значение установки «Глубина сдвига» можно устанавливать
посредством сдвига маркировочного узла в окне «Показать интерактивный
сдвиг». 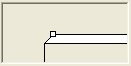 Подведите
указатель к белому квадратику расположенному на изображении, нажмите и
удерживая в нажатом состоянии левую кнопку мыши, отведите в выбранную
сторону указатель. Вправо — увеличит «Глубину сдвига», влево –
уменьшит.
По достижению необходимого результата отпустите кнопку мыши.
В результате проделанных действий будет изменено состояние объекта и в поле «Глубина сдвига» соответственно значение глубины. 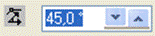 - «Угол сдвига».
Данная область окна «Скосы» выполняет действия по формированию угла сдвига (угла скоса).
Данный угол сдвига визуально будет виден при повороте объекта
«Интерактивное выдавливание» в одну из сторон (вверх, низ, вправо или
влево).
При установке птички в окне «Показ. только фаски» будет
произведено скрытие цветовой заливки области выдавливания, отображается
только контур «Интерактивное выдавливание».
Сам объект и область «Скосы» сохранят отображение цветовой заливки.
«Драпировка заливки» («Сложная заливка) в окне «Цвет» активизируется.
С ее помощью можно устанавливать различные цветовые эффекты с применением заготовок методов кнопки «Заливка».
Активизируется также область окна «Цвет» «Цвет фаски».
При переключении одноразовым нажатием на кнопку «Объемная
заливка сдвига» будет производиться активация и отключение области
«Цвет сдвига».
При активации «Цвет сдвига» будет устанавливаться сплошная
заливка по выбранному цвету, а при деактивации будет устанавливаться
заливка используемая при «Использовать цвет затенения».  - «Освещение».
Данная кнопка предоставляет возможность проектирования на
объекте реалистической освещенности одной из сторон или областей
объекта.
После нажатия на кнопку панели отобразится форма 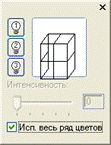 в
которой Вам для работы предоставляется 3 — три кнопки «лампочка»,
ползунок «Интенсивность» и Область «Исп. весь ряд цветов». Все действия
по использованию «Освещение» проектируются в окне  После
выбора хотя бы одной из «лампочек» (подведите указатель мыши к любой из
кнопок «лампочка», произведите однократное нажатие на левую кнопку
мыши) в каркасном изображении появится изображение шара и в ближнем
верхнем правом углу появится затемненный круг с номером нажатой кнопки
«лампочка». Следом активизируется ползунковый регулятор
«Интенсивность». 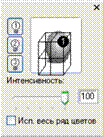 Каждая
из последующих выбранных кнопок «лампочка» будет устанавливать
затемненный круг с изображение номера нажатой кнопки «лампочка» в
правом верхнем углу фронта изображения. Если предыдущее изображение
активной кнопки «лампочка» небыли перемещены из выше описанной области
размещения, изображение будет перекрыта последним выполненным действие
активации, но при этом изображение не исчезнет. 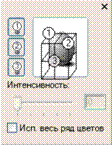 Передвижение
изображения отображения активной кнопки «лампочка» производится
указателем мыши. Для этого необходимо установить указатель мыши на
необходимое изображение выбранной «лампочки», нажать на левую кнопку
мыши и удерживая в нажатом состоянии произвести передвижку на выбранную
Вами область скрещиваемых линий каркаса (нижние отдаленные точки
скрещивания не рабочие).
После установки точек освещенности вы можете регулировать
уровень освещенности посредством бегунка «Интенсивность»
(первоначальная установка «100»). Сдвигая бегунок, будет производиться
установка интенсивности освещенности пошагово на +(–) 1 единица.
А также для более точной установки параметров освещенности
правее бегунка расположено окно, где можно устанавливать единичное
изменение параметров. 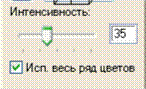 Настройка уровня освещенности для каждой из кнопок «лампочка» производится отдельно.
Установив или убрав галочку из окна «Исп. весь ряд цветов» Вы
можете регулировать способ установки используемой палитры. Установить
или убрать галочку производится однократным нажатием на левую кнопку
мыши.
При установленной галочке производя движения ползунка
«Интенсивность» будет происходить изменение плавного перехода цвета с
использованием полной шкалы градации.
При удалении галочки из окна, движением ползунка
«Интенсивность» будет изменяться цвет заливки «Интерактивное
выдавливание» с использованием шкалы 256 цветов (плавного перехода от
цвета к цвету не будет).  - «Копирование свойств выдавливания».  - «Убрать выдавливание».
Действие кнопок и их применение аналогично описанным ранее кнопкам (изображение кнопок аналогичное) на уроках 10…14.
|