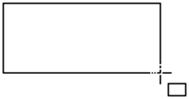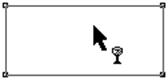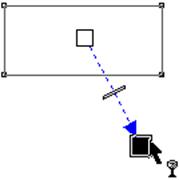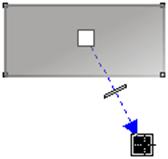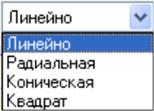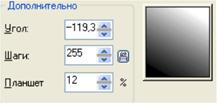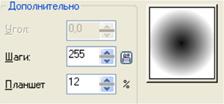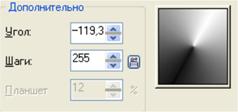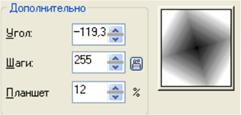|
Раздел: Уроки CorelDraw
Урок 17. CorelDraw: Ознакомление с кнопкой «Интерактивная прозрачность»Автор: Вадим Коростелев План урока: Ознакомление с кнопкой «Интерактивная прозрачность».  - «Интерактивная прозрачность».
Данная кнопка предназначена для заполнения объектов, рисунков градиентной заливкой.
Свойство заливки «Интерактивная прозрачность» основано
действиями по обесцвечиванию любого из вида заливки, что создает эффект
зарисовки Вашего объекта на стекле, через которое будет проявляться
другой объект расположенный позади данного.
Для работы с данной кнопкой необходимо активизировать созданный
объект или группу объектов. Активизировать кнопку «Интерактивная
прозрачность».
После выполнения этих действий на рабочей области экрана появится панель:  «Интерактивная прозрачность градиент»
Заметьте, что при первой активизации кнопки «Интерактивная
прозрачность» элементы панели «Интерактивная прозрачность градиент»
почти вся будет неактивна.
Приступим к практической части урока.
1. Для более точного и практического понятия принципа действия
кнопки «Интерактивная прозрачность» создадим объект в виде
прямоугольника. 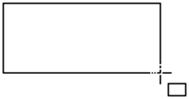 2. Подведем указатель к кнопке «Интерактивная прозрачность» и щелчком левой кнопки мыши активизирует ее.
3. Подведем указатель мыши к объекту, к которому будет применено действие «Интерактивная прозрачность».
Обратите внимание на указатель. Возле стрелки указателя будет
расположено изображение в точности, как и самой кнопки «Интерактивная
прозрачность». 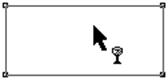 4. Нажав и держа в нажатом состоянии левую кнопку мыши, отведем указатель ненамного в сторону от границы объекта (наружу).
В процессе передвижения указателя появятся уже знакомые нам элементы.
Белый квадрат, расположенный в центре объекта, группы объектов
или рисунка указывает на начало «Интерактивной прозрачности», черный
квадрат указывает на конечную точку «Интерактивной прозрачности». Между
начальной и конечной точками прорисовывается пунктирная линия с
указательной стрелкой на конечную точку прозрачности.
Положение обеих точек (начальной точки и конечной) можно изменять.
Положение точек указателя протекания «Интерактивная
прозрачность» относительно объекта, группы объектов, рисунка может
существенно изменять визуальное отображение объекта, к которому
применено действие «Интерактивная прозрачность». Вид заливки объекта
будет поступательно осветляться от начальной к конечной точке.
Происходит процесс «растворения рисунка».
Бегунок, расположенный на связующей пунктирной линии между
точками, выполняет действия по изменению вида и ширины шага градиентной
заливки. Изменение положения бегунка приведет к изменению вида
градиента. 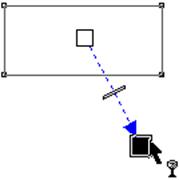 5. Отведя на некоторое расстояние, отпустим кнопку мыши. 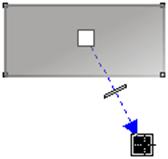 Обратите внимание на вид
заливки, это градиент перехода от черного цвета к белому
(устанавливается градиент автоматически, двухцветный градиент).
Для использования полно-цветного градиента достаточно изменить
цвет любой из точек прорисовки «Интерактивная прозрачность». Смотрите
урок 18.  - «Редактирование прозрачности».
Подведя указатель мыши к кнопке «Редактирование прозрачности» и
одноразово нажав левую кнопку мыши, вызываем окно «Прозрачность
градиентом»  В данном окне мы с Вами произведем настройки вида и свойств наиболее часто используемых видов градиентной прозрачности.
На заметку: Существует еще несколько видов.
Подведите указатель мыши к верхней левой часть окна
«Прозрачность градиентом» к окну выбора типа формы градиента
(автоматически будет присвоен тип «Линейно») и нажав на кнопку
раскрывания списка выберите необходимый тип формы градиента. 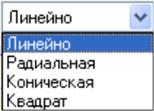 Если выбран тип «Линейно»:
Неактивна область «Сдвиг центра».
Правее области «Сдвиг центра» расположена область
«Дополнительно», в которой можно изменять угол градиента, шаг градиента
(количество используемых оттенков при переходе между установленными
цветами, автоматически проставлено максимальное количество переходов
«256»), планшет (ширина области градиентного перехода) (автоматически
присвоено значение «0»).
Кнопка «Замок», расположенная правее области «Шаг»,
предназначена для разрешения изменить шаг градиента, т.е. если замок
находится в закрытом состоянии, область «Шаг» будет защищена от
изменения, автоматически будет использоваться шаг градиента «256», в
открытом состоянии замка можно в текстовом окне или посредством стрелок
правее окна размера «Шаг» изменять значения вручную.
Правее области «Дополнительно» располагается окно с визуальным
отображением способа градиентной заливки с измененными настройками.
Область автоматически изменяется согласно Вашим настройкам.
Отображение видов присвоения «Интерактивной прозрачности при выборе типа градиента прозрачности:
«Линейно» - 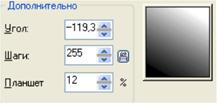 «Радиальная» - 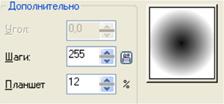 «Коническая» - 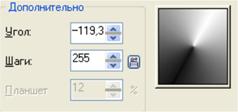 «Квадрат» - 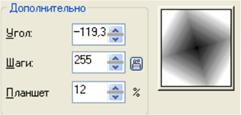 Дополнительным свойством
окна отображающего вид с измененными настройками градиента является
изменение положения центральной (начальной) точки.
Подведя указатель мыши на область, отображающую получаемый
результат «Интерактивной прозрачности» произойдет изменение вида
курсора.
Удерживая в нажатом состоянии левую кнопку мыши и производя изменение положения курсора, Вы сможете:
- (при «Линейно» градиенте) изменять состояние угла градиента;
- (при «Радиальная» градиенте) изменять сдвиг центра (начала) градиента;
- (при «Коническая» градиенте) изменять сдвиг центра (начала) градиента;
- (при «Квадрат» градиенте) изменять сдвиг центра (начала) градиента.
Удерживая в нажатом состоянии правую кнопку мыши (или удерживая
в нажатом состоянии правую кнопку клавиатуры «Shіft» и левую кнопку
мыши) и производя изменения положения курсора:
- (при «Коническая» градиенте) изменять состояние угла градиента;
- (при «Квадрат» градиенте) изменять состояние угла градиента.
Из выше сказанного Вы наверняка заметили, что область панели
«Сдвиг центра» активизируется при использовании типов градиентов
«Радиальная», «Коническая», «Квадрат».
Предлагаем на продажу 1С документооборот корп цена - настройка программных продуктов 1С. гостиница почасовая оплата Октябрьская
|