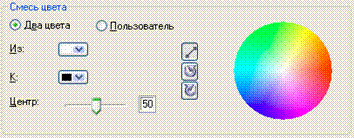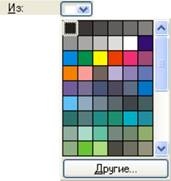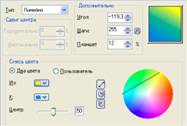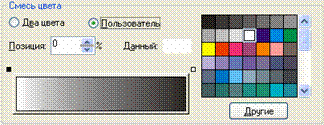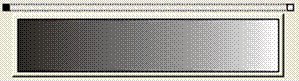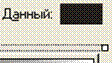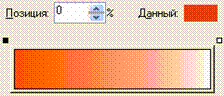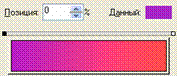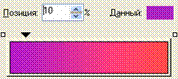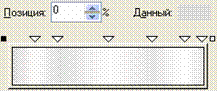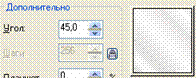|
Раздел: Уроки CorelDraw
Урок 18. CorelDraw: Ознакомление с кнопкой «Интерактивная прозрачность» (продолжение).Автор: Вадим Коростелев Ознакомление с кнопкой «Интерактивная прозрачность». (Продолжение урока 17)
Область «Смесь цвета» панели «Прозрачность градиентом» занимает
нижнюю половину экрана. С ее помощью производится установка начального
и конечного цвета перетекания, предлагаются методы градиентного
перехода от цвета к цвету. 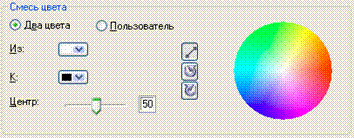 При стартовом использовании прозрачности, автоматически устанавливается двухцветная смесь от белого к черному цвету.
В области «Смесь цвета» левее надписи «Два цвета» установлена точка-метка выбора метода градиентного перехода.  Этот метод позволяет использовать градиенты цвета только из двух выбранных цветов.
После выбора или установки цвета в одном из окон «Из:» и «К:» в
окне предварительного просмотра уже будет виден метод прямолинейного
градиентного перетекания.  Изменение
цвета в областях «Из:» и «К:» производится посредством выбора
необходимого цвета из окна вызванного нажатием на одну из кнопок.
Одноразового нажатия на выбранную кнопку отобразит окно-форму с
кнопками, отображающими цвета палитры установленной в CorelDraw по
умолчанию. 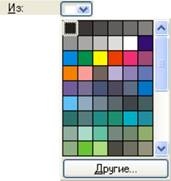 Выбор цвета производится одноразовым нажатием на выбираемый цвет левой кнопкой мыши.
Если данный цвет отсутствует на отображенной части окна, его
можно выбрать передвигая бегунок расположенный правее панели или
добавить в палитру цвет нажав на кнопку «Другие…»
Как только произведете изменение цвета в областях «Из:» и «К:» изменения будут воспроизведены в окне предварительного просмотра.
Процесс перетекания регулируется использование кнопок в области
между кнопками «Из:» и «К:» и диаметральным изображением палитры
цветов.    При
нажатии на одну из кнопок будет изменен градиент перетекания в окне
предварительно просмотра и в окне диаметрального изображения палитры
черной полосой будет отображаться путь градиентного перетекания от
цвета «Из:» к цвету «К:»
Влияние выбранной кнопки на изображение градиента при нажатии на кнопку:  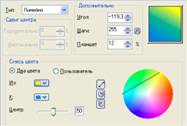   

При
необходимости Вы можете изменять процесс перетекания, т.е. изменять
глубину цвета перетекания, задавая градиенту большее или меньшее
отклонение в сторону граничащих цветов перетекания.
Изменяя положение ползунка «Центр» в нижней части рабочей формы «Прозрачность градиентом»  влево
(в окне правее ползунка уменьшится значение) — делаем преобладающим
цвет выбранный в окне «К:», а вправо (в окне правее ползунка увеличится
значение) — делаем преобладающий цвет выбранный в окне «Из:»
соответственно.
Значение области «Центр» формы «Прозрачность градиентом»
изменяется в пределах от 01 до 99 как при помощи передвижения ползунка,
так и ручным изменение значения в окне правее ползунка.
При выборе или установке точки на области «Пользователь»
расположенной в верхней части области «Смесь цвета» формы «Прозрачность
градиентом» некоторые из, описанных выше областей для выполнения
градиента будут заменены другими.
Так выглядит область работы по изменению градиента при выборе действия «Пользователь» 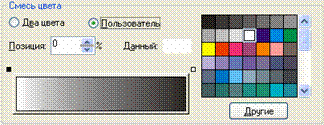 Работу с областью
«Пользователь» усложняется тем, что при некоторых изменениях в опциях
программы CorelDraw возможно было затронуто использование многоцветного
градиента.
Неудобством данных изменений может послужить тот факт, что при
задании цветного градиентного перехода данный вид заливки будет
автоматически изменен на градиент с использованием черного и белого
цвета, т.е. градация серого.
Попытки по использованию заготовок в области «Установки» на
начальном этапе будут отображаться как есть, но при переносе данного
вида градиента будут также изменены на градиент серого.
От автора: Не следует опускать руки. Данные действия можно
выполнить в точности, по вашему требованию используя кнопку «Заливка»
на «Панели инструментов».
Если у Вас нет проблем с передачей градиента на объект.
Рассмотрите внимательно на окно (прямоугольное отображение
процесса перетекания градиента), чуть выше его будет изображен узкий
пунктирный прямоугольник с маленькими прямоугольниками слева и справа,
по краям данного пунктира. 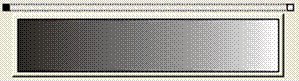 Левый и правый прямоугольники закрашиваются автоматически левый — заполнен черным цветом, правый — заполнен белым цветом.
Черный цвет в данном случае символизирует что данный прямоугольник активный и в окне «Данный» отображается цвет точки градиента.
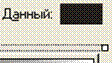
Изменение цвета любого из прямоугольников производится таким образом:
Подведите указатель мыши к прямоугольнику и одноразовым щелчком левой кнопки мыши активизируйте выбранный.
В окне «Данный» (чуть выше пунктира) отобразится цвет выбранного прямоугольника.
Подведите указатель к палитре цветов и одноразовым щелчков выберите необходимый цвет.
После выбора автоматически будет изменен градиентный переход, цвет окна «Данный». 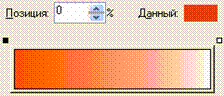 В
области «Позиция» отображаются процентные значения расположенного цвета
на линии градиента или если сказать более доступным языком область
размещения точки рассматриваемого цвета.
Эта область рассматривается как от 0% до 100%.
При начальной установке у нас всего 2 точки: начальная и конечная.
Начальная точка имеет положение в области 0%, а конечная в области 100%.
Кроме этого можно устанавливать дополнительные (промежуточные) точки, которые могут существенно изменить процесс градиента.
Установка дополнительных точек выполняется такими способами:
Способ 1.
Активизируйте одну из точек (начальную или конечную) градиента.
В зависимости от выбора Вам придется изменять положение (в большую или
меньшую сторону) значение поля «Позиция» посредством стрелочек правее
области значения или ручного задания значения.
Как только Вы измените значение, на пунктирном прямоугольнике
появится треугольный знак (дополнительная точка), который приобретет
цвет точки от которой он стартует. В процессе изменения его положения
(через поле «Позиция» или передвижением посредством мыши, для чего
необходимо подвести указатель к треугольнику и удерживая в нажатом
состоянии левую кнопку мыши, произвести движение вдоль пунктира) будет
изменяться градиент.
До установки дополнительной точки от левой границы 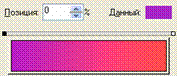 После установки дополнительной точки значением в 10% 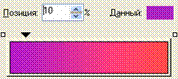 При этом дополнительная точка сразу же становится активной и в окне «Данный» отобразится цвет активной точки.
Изменение цвета точки производится также, как у начальной, конечной точки (описано выше).
Способ 2.
Установите указатель мыши в зоне между двумя точками цвета
градиентного перетекания и сделайте быстро два щелчка левой кнопки
мыши. Результат — появится дополнительная точка.
Значение поля «Позиция» автоматически изменится на значение
положения точки и также изменится цвет окна «Данный», который
приобретет цвет области, в которую указывает нижний угол треугольника.
Последующие действия по перемещению выполняются, как описаны в Способ 1.
Пример использования «Интерактивная прозрачность»
Для установки эффекта «Стекло» мы с Вами создадим прямоугольный объект и дадим ему заливку голубого цвета.
Создадим другой прямоугольный объект размером с первый и, не
заполняя его цветом, применим к нему действие «Интерактивная
прозрачность».
Установим цвет начальной точки светло-серый, а конечной точки белый.
Сформируем дополнительные точки из начальной точки при помощи окна позиция со значениями — 24%, 73%, 99%.
Сформируем дополнительные точки из конечной точки со значениями — 12%, 50%, 90%. 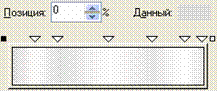 Установим «Угол» в области дополнительно равным 45 градусов.
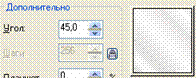
Нажмем кнопку «ОК».
Между первым объектом и вторым объектом, к которому применена
«Интерактивная прозрачность» (объект должен быть размещен поверх
первого), расположим заготовленный объект, который мы хотим разместить
за мнимым стеклом.  Примечание. Цвет первого объекта или так называемой подложки можно изменять, что создаст другие эффекты.
|