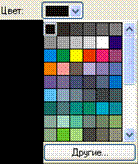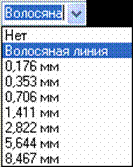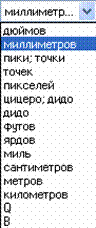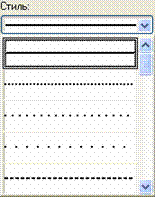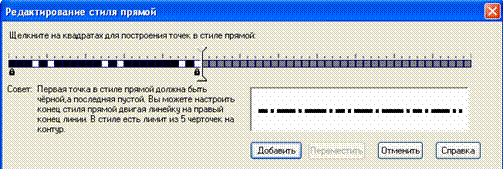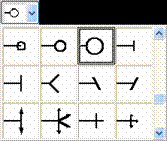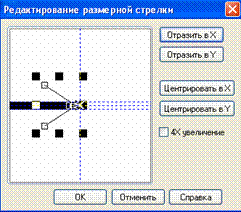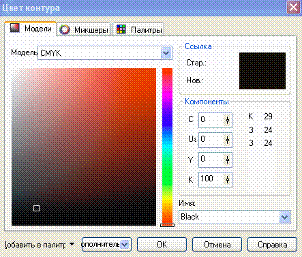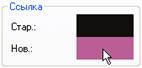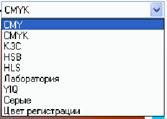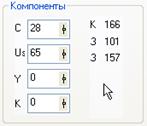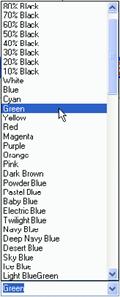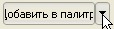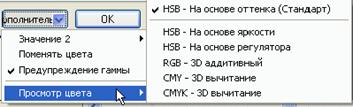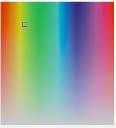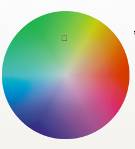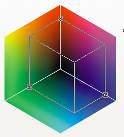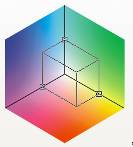|
Раздел: Уроки CorelDraw
Урок 22. CorelDraw: Ознакомление с кнопкой «Контур» (окончание)Автор: Вадим Коростелев План урока: Ознакомление с кнопкой «Контур» (окончание урока 21).  - «Диалог перо контура».
В окне,сопровождающем кнопку «Диалог перо контура», рассмотрено максимальное задание контурной линии.  Задание параметров контурной линии в данном окне может существенно повлиять на состояние и вид выбранного объекта.
Рассмотрим варианты настройки контурной линии в последовательности, начинающейся от левого верхнего угла.
Цвет: — в данной области производится выбор цвета контурной
линии из всплывающего окна, а также за кнопкой «Другие…» можно выбирать
множество нестандартных цветовых оттенков. 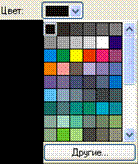 Ширина: — здесь можно
задать толщину линии из набора установленных размеров или задать
вручную необходимую толщину линии контура. 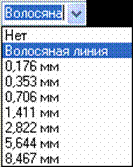 При задании ручным
способом толщины линии необходимо изменить содержимое окна, где
заведомо установлено «Волосяная линия» или «Нет» (отсутствие контурной
линии), на любое из предложенных вариантов числового значения, а после
ввести методом замены свое значение.
Следует учесть, что количество знаков после запятой будет не
более установленных в параметрах программы CorelDraw (количество знаков
можно изменять).
Перед работой с окном установки толщины линии необходимо выбрать единицу измерения. 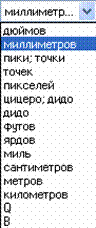 Стиль: — В данной области устанавливается вид линии контура.
Выбор производится из всплывающего окна с видами линий контура. 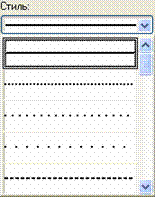 Если из предложенных
видов линий нет необходимой, следует выбрать приближенную или сплошную
линию и активизировать (нажать) кнопку «Редактировать стиль…» 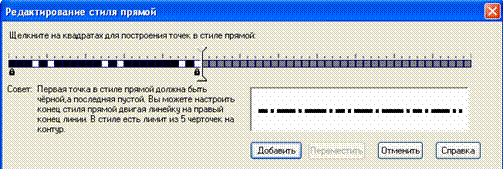 Любая линия, которая
является контуром объекта, состоит из множества одинаковых фрагментов
последовательно размещенных друг за другом.
В данном окне, на полосе со шкалой, находится бегунок (в виде
стрелок), указывающий на конец фрагмента будущего контура. Неактивная
часть или неиспользуемый фрагмент линии со шкалой отображается в виде
серых квадратиков.
В окне редактирования будущего контура дано разъяснение как создавать контур под текстовым фрагментом «Совет:».
Под окном предварительного просмотра линии контура расположены 4 кнопки.
Кнопка «Добавить» сохраняет созданный контур и добавляет его макет в список стилей линии контура.
Кнопка «Переместить» выполнит действия по замене используемый стиль линии на отредактированный.
«Отменить» — отменит изменения в стиле форматирования линии,
однако выполнит данное действия только на момент создания или
редактирования.
Стрелки. В данной области экрана устанавливаются виды краев
линий контура. Установка производится из вариантов предложенных в окне
отображающимся после нажатия (активизации) кнопки для соответствующего
края линии. 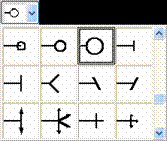 Если
же Вас не устраивает ни один, из предложенный вариантов, тогда Вы
можете создать свою версию или свой вариант края линии, нажав на кнопку
«Дополнительно» под соответствующим краем линии.  Строка «Нет» предназначена для снятия или убирания установленных вариантов стиля края линии.
Строка «Обмен» выполняет смену или меняет местами края линии.
Строка «Новый…» откроет форму «Редактирование размерной стрелки», в которой можно спроектировать свой вариант окончания линии. 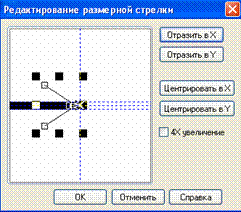 «Углы». В данной области формы «Контурная ручка» устанавливается визуальное состояние краев изломанной линии в местах изгиба.
«Шапка линии». Устанавливается вид окончания отрезков линии.
«Каллиграфия». В данной области, в окне «Набросок», посредством
стрелок или ручной подстановки значения устанавливается вид сечения
линии. В окне «Угол» устанавливается угол поворота сечения линии.  Просмотр состояния составной части линии отображается в окне «Форма пера:»
Кнопка «Установленная» выполняет восстановления состояния линии по умолчанию.
При установки контурной или просто линии, установки ее контура и
прочих настроек, устанавливаются жестко. При изменении вида объекта
(уменьшение, увеличение размера) линия остается без изменения, толщины
настроек, что существенно может изменить вид при визуальном
просмотре.
Чтобы изменялась толщина линии в зависимости от произведенных
изменений, т.е. при увеличении объекта — увеличивалась толщина, а при
уменьшении — уменьшалась, необходимо установить галочку в окне рядом с
«Масштаб изображения».
После произведения установок в форме «Контурная ручка»
необходимо нажать кнопку «ОК», после которого произойдет изменение
линий контура или отрезков на установочные параметры и закроется форму.  - «Диалог цвета контура».
«Модели».
При выполнении работ с объектом, следует помнить, что у объекта
существует контур, который указывает на его границы и одним из свойств
данного контура является изменение его цвета.
Цвет можно изменять несколькими вариантами.
Первым вариантом изменения цвета контура посредством диалогового
окна «Цвет контура», вызываемого кнопкой «Диалог цвет контура»,
является закладка «Модели». 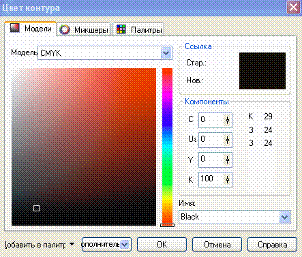 Изменение
цвета контура производится в результате изменения положения движка в
области линейного перетекания градиента цветов (от красного к
красному).  Установив
указатель мыши на движке, удерживая в нажатом состоянии левую кнопку
мыши, произведите передвижение с низу вверх или наоборот. В процессе
передвижения в области диалогового окна «Цвет контура» — «Ссылка» в
окне «Нов.» (Новый) будет автоматически отображаться цвет,
соответствующий положению движка в области линейного перетекания. 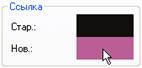 Этот способ используется как грубый метод выбора цвета.
Если же перед Вами поставлена задача более точно или более
реалистично отображать цвет объекта, необходимо использовать область
левее области линейного перетекания. Данная область (область точной
настройки цвета), также имеет связь с окном «Ссылка».
Изменение положение квадрата в области точной настройки цвета, изменит цвет (автоматически) в окне «Нов.».  Изменение
цвета в области точной настройки цвета производится при перемещении
указателя мыши. Перед выполнением данного перемещения необходимо
подвести указатель мыши к квадратику и удерживать в нажатом состоянии
левую кнопку мыши.
Вид использования методов цветового перехода или метод
изменения градации переливания устанавливается в области экрана
«Модель», где производится выбор отображения палитры, т.е. структуры
моделирования цвета. 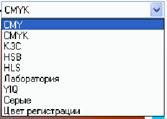 Выбор
модели создания цвета существенного может изменить отображение в
областях грубой и точной настройки цвета методов градиентного
переливания.
При экспорте, при печати, подготовке макета к полноцветной
печать, выбранная модель может существенно повлиять на передачу цвета,
цветовых оттенков.
Одним из способов точной настройки цвета данной формы является
область «Компоненты» где, Вам предоставляется возможность воссоздать
цвет из компонентов цветов, при помощи процентного содержания которых
создастся необходимый цвет. Проще говоря, при использовании цветов
выбранной модели, производится смешивание их в процентном соотношении. 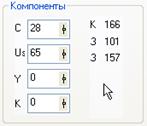 Установка
значений в каждом из окон производится передвижением ползунка
отображающегося после нажатия кнопки мыши с указанием на символ
(значок) расположенный правее области со значением, или значение можно
устанавливать вручную.
Большинство из цветовых оттенков уже запрограммировано в базе цветов, т.е. произведены настройки цветов и их оттенков.
Для выбора необходимого цветового оттенка можно воспользоваться базой цветов, которая активизируется в области «Имя:». 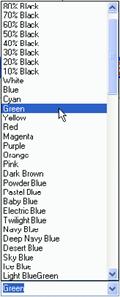 Список цветов и их оттенков в точности соответствует палитре цветов CorelDraw согласно модели палитры.
При наличии цвета в палитре, после установки цвета в областях
грубой или точной настроек, в области «Имя:» будет прописываться его
название. Если же такой цвет или оттенок цвета отсутствует в данной
палитре, окно будет пусты.
Для сохранения или добавления цветового оттенка в данной области используется кнопка «Добавить в палитру». 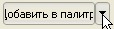 При
активизации кнопки (нажатии на кнопку) появляется список раскрытых
палитр, выбор которой указывает где и в какой палитре будет сохранен
цвет или цветовой оттенок. При этом следует заведомо задать имя цвету,
оттенку.
Правее кнопки «Добавить в палитру» расположена кнопка «Дополнительно».
Кнопка разделена на несколько областей в виде всплывающего списка.  «Значение
2» — Данная ссылка разделена на строчки, выбор одной из которых
соответствует модели палитры цвета. Эта ссылка предназначена для
указания пользователю, согласно, структуры выбранной модели,
соотношения значений указанного цветового оттенка. После выбора модели
цвета в области «Значение 2» в области «Компоненты», правее блока
настраиваемых окон цветов будет отображаться столбец с названием и
цифровым значением настройки данного оттенка в модели, выбранной
палитры с использованием кнопки «Дополнительно», «Значение 2».  «Поменять
цвета» — Ссылка, при нажатии на которую, восстанавливает цветовой
оттенок, который был установлен до установления данного оттенка.
Повторное нажатие на данную ссылку восстановит последнюю установку
оттенка. Происходит поочередное изменение предыдущего на настоящий и
настоящего на предыдущий оттенок.  «Предупреждение
гаммы» — Ссылка активна, если левее надписи стоит галочка, не активна,
если отсутствует слева от надписи галочка.
Ссылка предназначена для фиксации (установки по умолчанию)
используемой (применяемой) гаммы цветов, которая активна на момент
создания цветового оттенка. 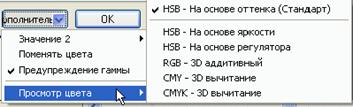 «Просмотр цвета» — Ссылка разделяется на ссылки, которые выбирают состояние цвета.
При выборе одной из ссылок в области, где размещена палитра для
точной настройки отображения цвета, изменяется форма самой области и
методы настроек цвета. По умолчанию установлен - «Стандартный». 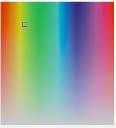 На основе яркости.
Прямоугольная форма с квадратиком, передвижение которого устанавливает оттенок цвета. 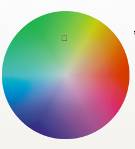 На основе регулятора.
Форма круга с квадратиком, передвижением которого выбирается оттенок цвета. 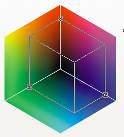 3D аддитивный.
Форма трехмерной плоскости (градация изменяется от центра к
внешним краям, от черного к цвету формировавшему оттенок) с трехмерным
каркасом прямоугольника, угловые точки в виде пустотелых
квадратиков являются точками выбора цветового оттенка.
Цвет формируется при объединении (слиянии) цветовых оттенков указанных угловыми точками прямоугольника. 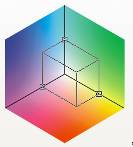 3D вычитание.
Форма трехмерной плоскости действия и формирование цвета, которого в точности схоже с действиями, описанными в «3D аддитивный».
Данные установки едины для моделей CMY; CMYK.
После изменения настроек цвета контура объекта в форме «Цвет контура» необходимо:
Нажать кнопку «ОК» если вы согласны с созданным цветовым оттенком и желаете его передать контуру объекта.
Нажать кнопку «Отмена», если вы хотите сохранить цвет контура
объекта до использования или начала работы с формой «Цвет контура». Акварель банный комплекс, банный комплекс лукоморье оренбург. купить новостройку в крыму
|